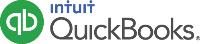
QuickBooks Guia de introdução
10 etapas fáceis para ajudar você a começar
A página inicial exibe um resumo de informações importantes e fornece links para recursos que ajudam você a navegar pelo QuickBooks Advanced.
Esta é a maneira mais rápida de navegar pelo QuickBooks.
 A barra de navegação, no lado esquerdo, exibe um menu de itens. Clique em um item para gerenciar Clientes, Fornecedores, Transações, Relatórios e Imposto.
A barra de navegação, no lado esquerdo, exibe um menu de itens. Clique em um item para gerenciar Clientes, Fornecedores, Transações, Relatórios e Imposto.
 Clique em Transações para ver subitens relacionados (como Transações bancárias).
Clique em Transações para ver subitens relacionados (como Transações bancárias).
 Clique na lupa para localizar transações rapidamente. Pesquise por número de transação, data ou valor. Use a Pesquisa avançada para combinar os termos da sua pesquisa.
Clique na lupa para localizar transações rapidamente. Pesquise por número de transação, data ou valor. Use a Pesquisa avançada para combinar os termos da sua pesquisa.
 Clique no ícone Criar (+) para adicionar qualquer transação.
Clique no ícone Criar (+) para adicionar qualquer transação.
 Visualize uma lista de transações recentes. Clique em uma seleção para abri-la diretamente dessa lista ou clique em Mais para procurar uma transação específica.
Visualize uma lista de transações recentes. Clique em uma seleção para abri-la diretamente dessa lista ou clique em Mais para procurar uma transação específica.
 Clique no ícone de engrenagem para gerenciar sua assinatura, usuários, empresas e configurações.
Clique no ícone de engrenagem para gerenciar sua assinatura, usuários, empresas e configurações.
 Clique no ícone de Ajuda (?) para obter informações da ajuda.
Clique no ícone de Ajuda (?) para obter informações da ajuda.
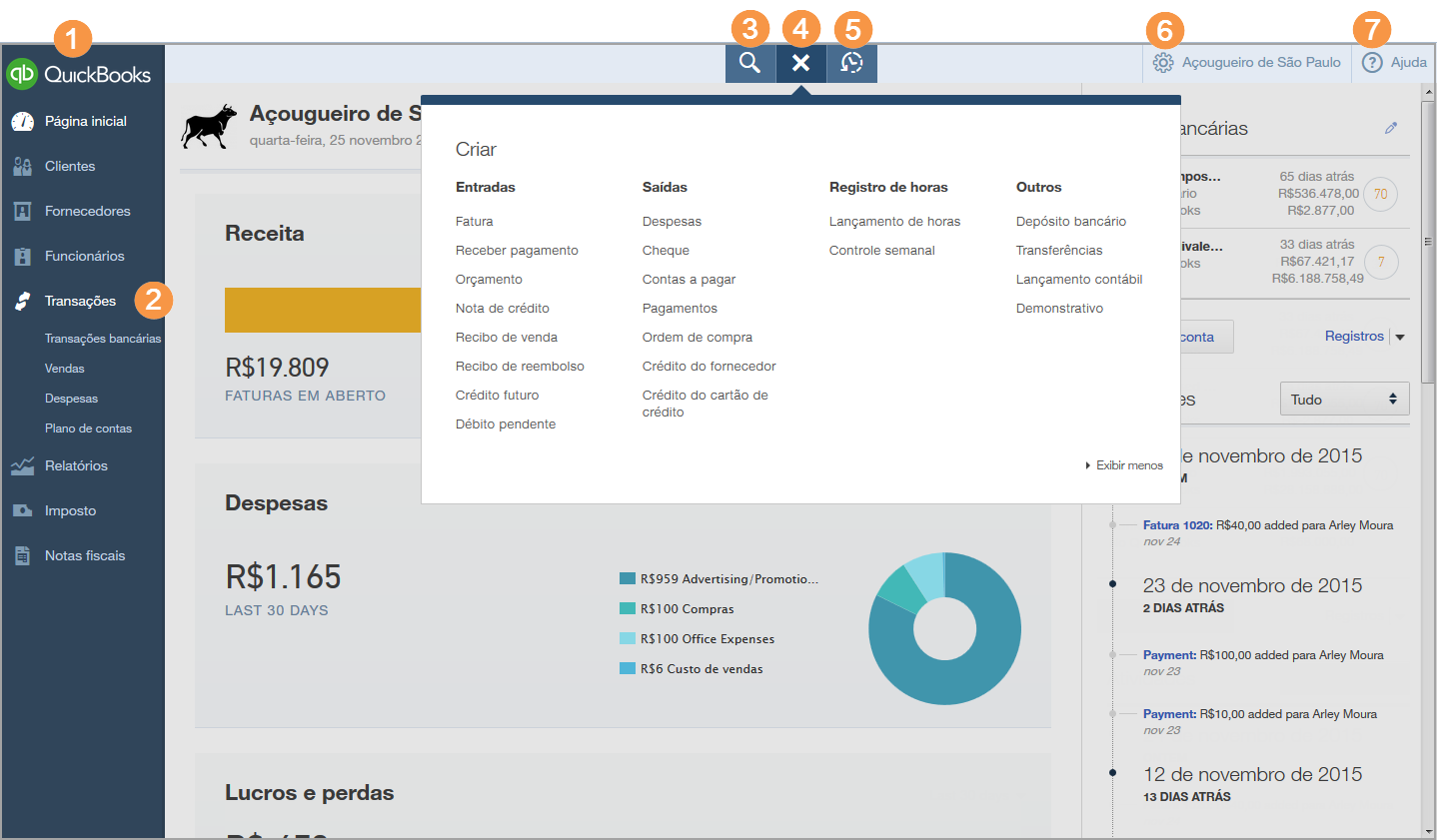
Inicialmente, o ícone Criar é exibido como um sinal de adição ("+"). Porém, quando clicado, ele gira e vira um "x".
Para economizar tempo e reduzir o número de erros, use o QuickBooks Advanced para fazer download e categorizar automaticamente suas transações bancárias e de cartão de crédito por meio de uma conexão on-line segura.
Depois que uma conexão segura for estabelecida com o banco, suas transações serão automaticamente transferidas para o arquivo da sua empresa no QuickBooks Advanced.
 Na página inicial, clique em Conectar conta.
Na página inicial, clique em Conectar conta.
 Siga as instruções na tela para selecionar o banco, insira suas informações de login e conecte sua conta.
Siga as instruções na tela para selecionar o banco, insira suas informações de login e conecte sua conta.
 Na barra de navegação, selecione Transações > Transações bancárias.
Na barra de navegação, selecione Transações > Transações bancárias.
 Clique em Atualizar para fazer o download dos dados bancários mais recentes ou para fazer o upload de um extrato bancário.
Clique em Atualizar para fazer o download dos dados bancários mais recentes ou para fazer o upload de um extrato bancário.
 Clique em Adicionar para acrescentar a transação ao QuickBooks.
Clique em Adicionar para acrescentar a transação ao QuickBooks.
 Clique no cabeçalho de uma coluna para classificar com base nessa coluna.
Clique no cabeçalho de uma coluna para classificar com base nessa coluna.
 Imprima uma página de transações.
Imprima uma página de transações.
 Altere o número de linhas exibidas.
Altere o número de linhas exibidas.
 Revise as transações adicionadas ao QuickBooks.
Revise as transações adicionadas ao QuickBooks.
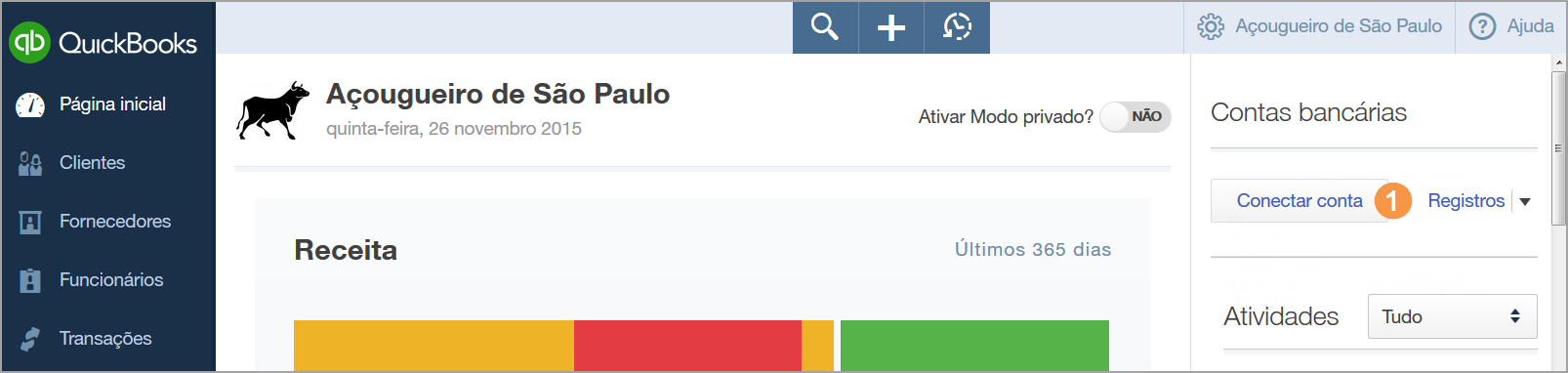
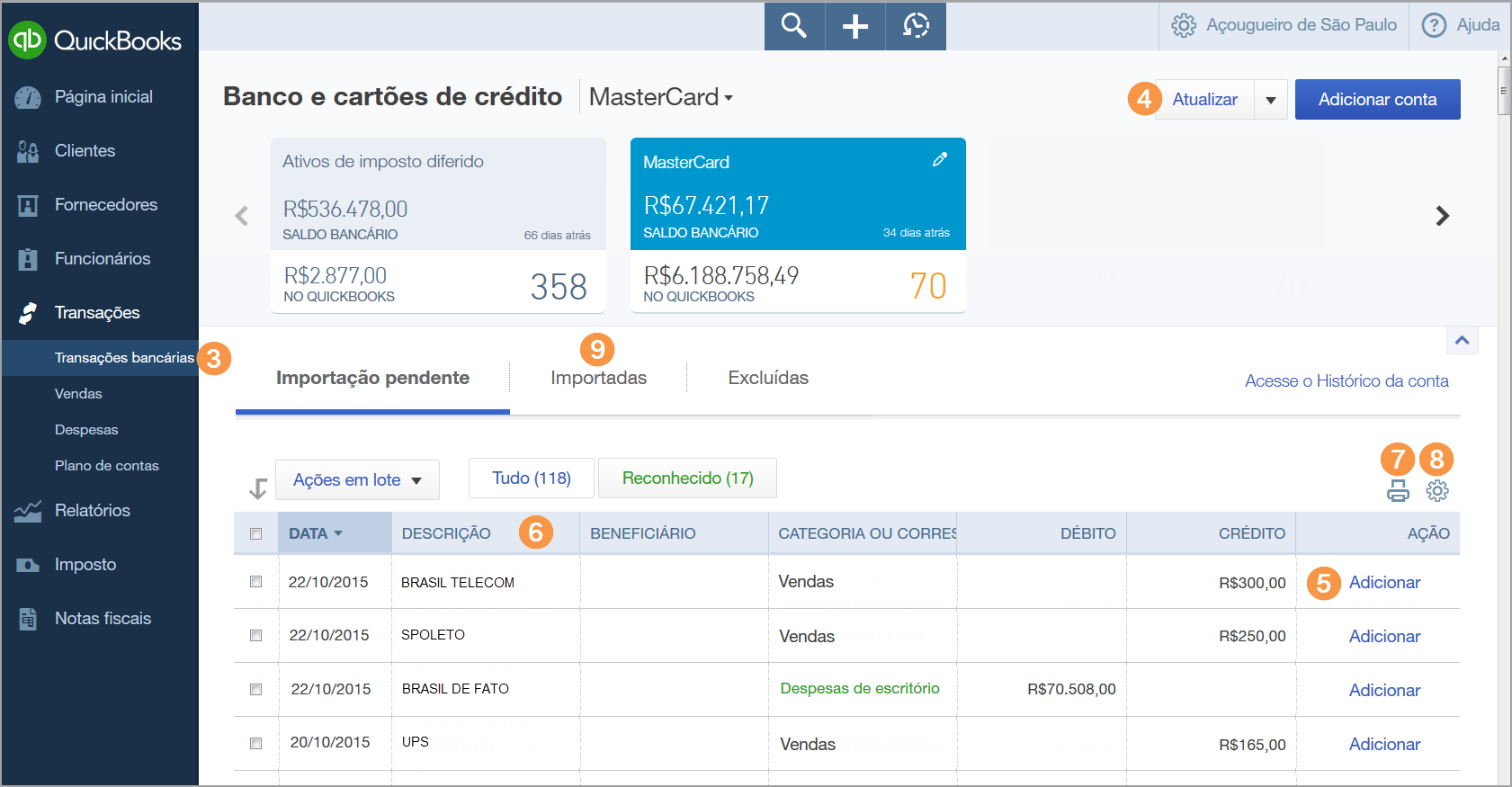
Opcionalmente, em vez de se conectar ao seu banco, você pode importar suas transações bancárias manualmente. Basta clicar em Enviar arquivo e seguir as instruções na tela.
É fácil criar e personalizar faturas elegantes para enviar aos seus clientes.
Antes de criar sua primeira fatura, verifique se você configurou imposto sobre vendas.
 Clique no ícone de engrenagem e selecione Personalização de formulários.
Clique no ícone de engrenagem e selecione Personalização de formulários.
 Edite o estilo Padrão (para aplicar uma aparência consistente em todos os formulários) ou crie um novo estilo (recomendado se deseja diferentes estilos para cada formulário).
Edite o estilo Padrão (para aplicar uma aparência consistente em todos os formulários) ou crie um novo estilo (recomendado se deseja diferentes estilos para cada formulário).
 Personalize o estilo e faça o upload do seu logo (se ainda não fez isso).
Personalize o estilo e faça o upload do seu logo (se ainda não fez isso).
 Para salvar suas personalizações, clique em Salvar.
Para salvar suas personalizações, clique em Salvar.
 Clique no ícone Criar (+) e selecione Fatura.
Clique no ícone Criar (+) e selecione Fatura.
 Preencha o formulário da fatura.
Preencha o formulário da fatura.
 Adicione mais linhas se necessário.
Adicione mais linhas se necessário.
 (Opcional) Aplique um desconto.
(Opcional) Aplique um desconto.
 (Opcional) Adicione uma mensagem para ser exibida na fatura.
(Opcional) Adicione uma mensagem para ser exibida na fatura.
 (Opcional) Adicione um anexo.
(Opcional) Adicione um anexo.
 Para selecionar o estilo de formulário personalizado que deseja usar (se você configurou um), clique em Personalizar na parte inferior do formulário.
Para selecionar o estilo de formulário personalizado que deseja usar (se você configurou um), clique em Personalizar na parte inferior do formulário.
 Clique em Imprimir ou Visualizar para ver a aparência da fatura.
Clique em Imprimir ou Visualizar para ver a aparência da fatura.
 Clique em Salvar e enviar.
Clique em Salvar e enviar.
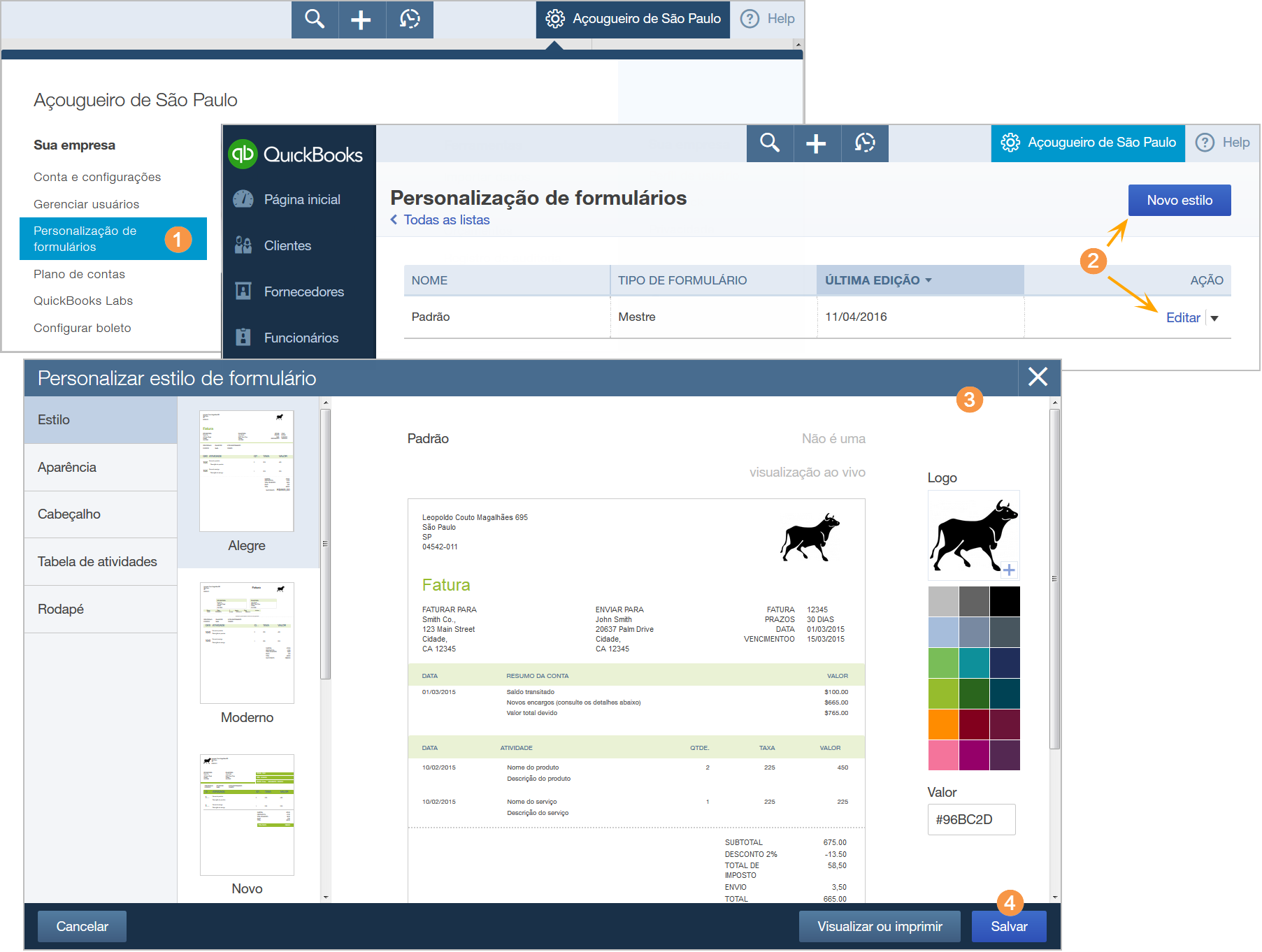
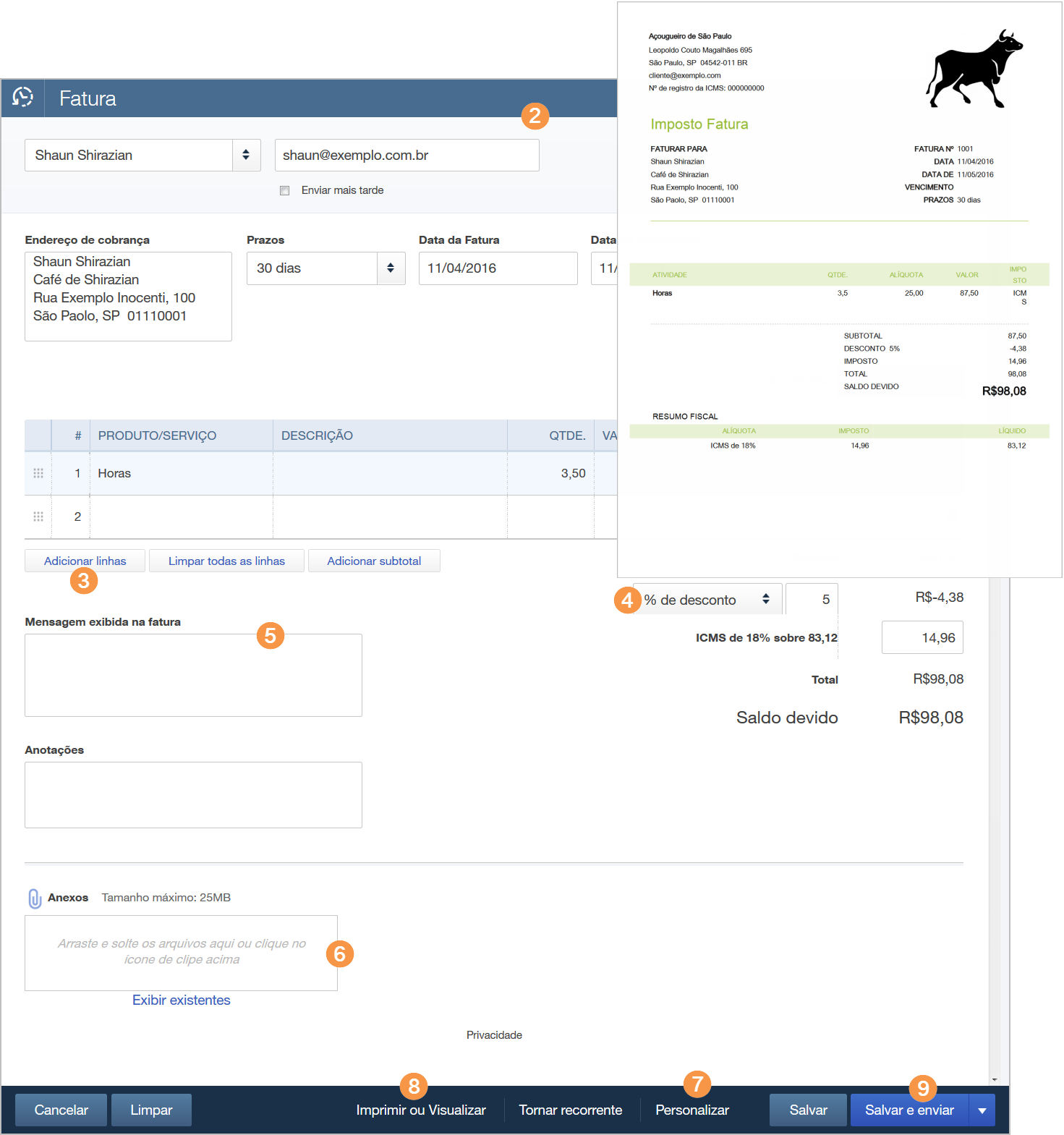
É muito fácil criar boletos no QuickBooks. Basta configurar o QuickBooks para aceitar boletos e selecionar a opção correspondente na respectiva fatura.
 Para configurar boletos, no ícone de engrenagem, selecione Configurar boleto bancário.
Para configurar boletos, no ícone de engrenagem, selecione Configurar boleto bancário.
 Selecione o banco para o qual deseja configurar boletos.
Selecione o banco para o qual deseja configurar boletos.
 Insira as informações solicitadas.
Insira as informações solicitadas.
 Clique em Concluir.
Clique em Concluir.
 Clique em Gerar boleto de teste.
Clique em Gerar boleto de teste.
Isso permite que você crie um boleto de teste (no valor de R$10) que será descarregado no seu navegador. Esta etapa é necessária para confirmar que seu banco aceita os boletos criados por você.
 Marque a caixa de seleção Estou ciente de que é necessário confirmar que o pagamento do boleto de teste...
Marque a caixa de seleção Estou ciente de que é necessário confirmar que o pagamento do boleto de teste...
 Clique em Concluir.
Clique em Concluir.
 Pague o boleto de teste.
Pague o boleto de teste.
 Verifique seu extrato on-line para confirmar que o valor do boleto foi depositado. Isso pode levar até 24 horas. Quando o valor for depositado na sua conta, você poderá começar a usar boletos no QuickBooks.
Verifique seu extrato on-line para confirmar que o valor do boleto foi depositado. Isso pode levar até 24 horas. Quando o valor for depositado na sua conta, você poderá começar a usar boletos no QuickBooks.
 Marque a caixa de seleção Boleto bancário em uma fatura para gerar o boleto.
Marque a caixa de seleção Boleto bancário em uma fatura para gerar o boleto.
Quando o QuickBooks gerar a fatura, incluirá o boleto como anexo.
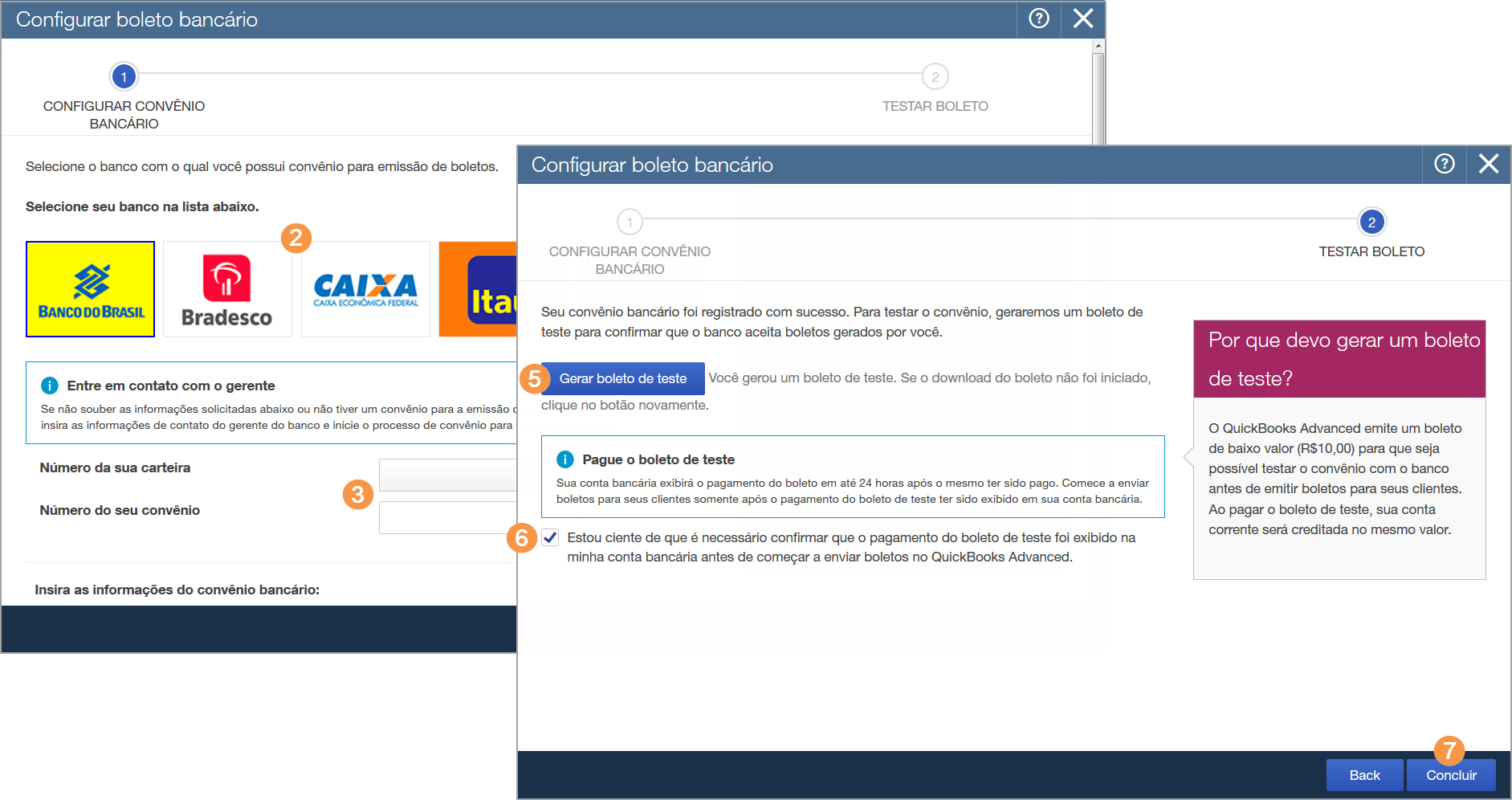
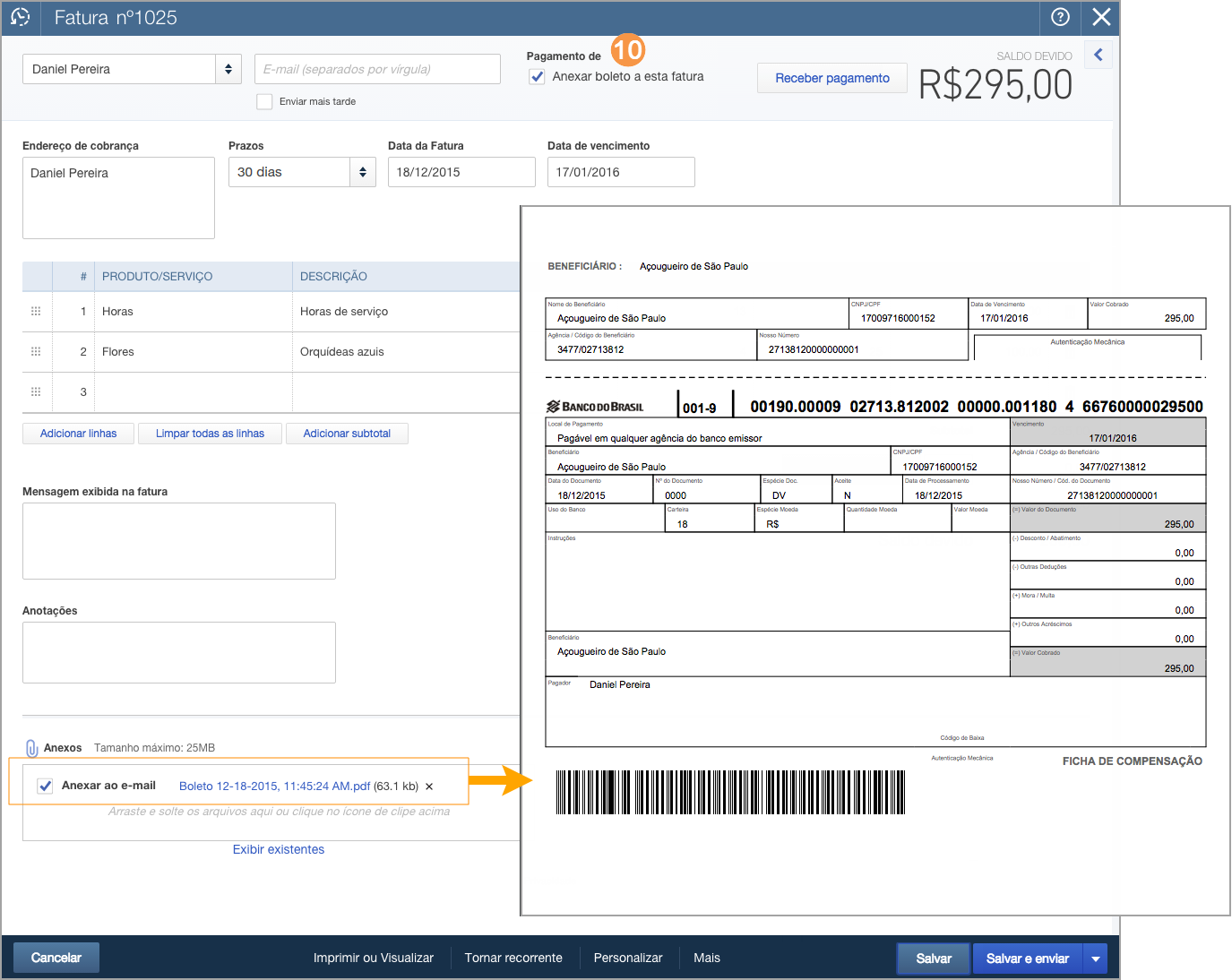
No momento, o QuickBooks é compatível apenas com boletos não registrados emitidos pelos seguintes bancos: Banco do Brasil, Bradesco, Caixa Econômica Federal, HSBC, Itaú e Santander.
É necessário ter um convênio com seu banco para aceitar e processar boletos.
Depois de criar uma fatura no QuickBooks, é possível criar uma nota fiscal para a transação.
 Na barra de navegação, clique em Transações > Vendas.
Na barra de navegação, clique em Transações > Vendas.
 Selecione a transação para a qual deseja criar a nota fiscal.
Selecione a transação para a qual deseja criar a nota fiscal.
 Selecione Criar nota fiscal.
Selecione Criar nota fiscal.
 Preencha os campos na janela Nota fiscal.
Preencha os campos na janela Nota fiscal.
 Clique em Salvar e emitir.
Clique em Salvar e emitir.
Depois de emitida, a nota fiscal é enviada à prefeitura e o QuickBooks confirma o envio.
 Envie a nota fiscal ao cliente por e-mail.
Envie a nota fiscal ao cliente por e-mail.
 Use Ações em lote para enviar várias notas fiscais por e-mail de uma vez.
Use Ações em lote para enviar várias notas fiscais por e-mail de uma vez.
 Também é possível cancelar a nota fiscal.
Também é possível cancelar a nota fiscal.
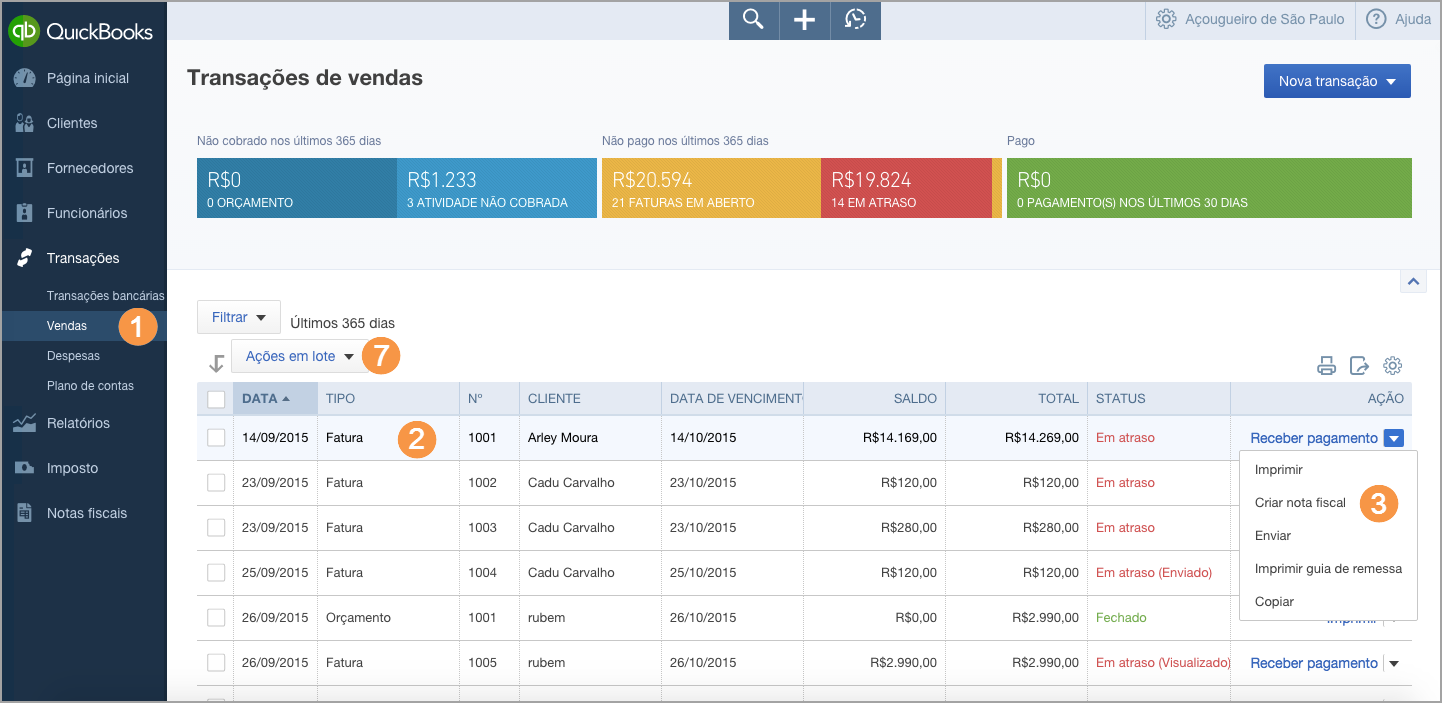
Você pode enviar uma nota fiscal antes ou depois de receber o pagamento.
As transações cujas notas fiscais já foram criadas terão um ícone cinza de nota fiscal na coluna Tipo da página Vendas.
No momento, o QuickBooks é compatível apenas com notas fiscais de São Paulo e só permite a emissão de notas fiscais de serviços. Você pode usar o site do governo para enviar notas fiscais referentes a bens.
O QuickBooks organiza e ajuda no recebimento de pagamentos feitos por seus clientes.
 Clique no ícone Criar (+) e selecione Receber pagamento.
Clique no ícone Criar (+) e selecione Receber pagamento.
 Selecione um cliente da lista.
Selecione um cliente da lista.
 Preencha o restante do formulário Receber pagamento.
Preencha o restante do formulário Receber pagamento.
 Se o cliente tiver faturas pendentes, elas aparecerão aqui para que você possa aplicar o pagamento a elas.
Se o cliente tiver faturas pendentes, elas aparecerão aqui para que você possa aplicar o pagamento a elas.
 Clique em Salvar e adicionar.
Clique em Salvar e adicionar.
 Para localizar faturas em aberto, use a Pesquisa ou a lista Transações recentes, gere um relatório ou acesse a página Clientes.
Para localizar faturas em aberto, use a Pesquisa ou a lista Transações recentes, gere um relatório ou acesse a página Clientes.
 Na página Clientes, clique na seção Não pago da Barra de moedas na parte superior da página para filtrar por somente faturas pendentes.
Na página Clientes, clique na seção Não pago da Barra de moedas na parte superior da página para filtrar por somente faturas pendentes.
 Clique em Limpar filtro/Exibir todos para remover o filtro.
Clique em Limpar filtro/Exibir todos para remover o filtro.
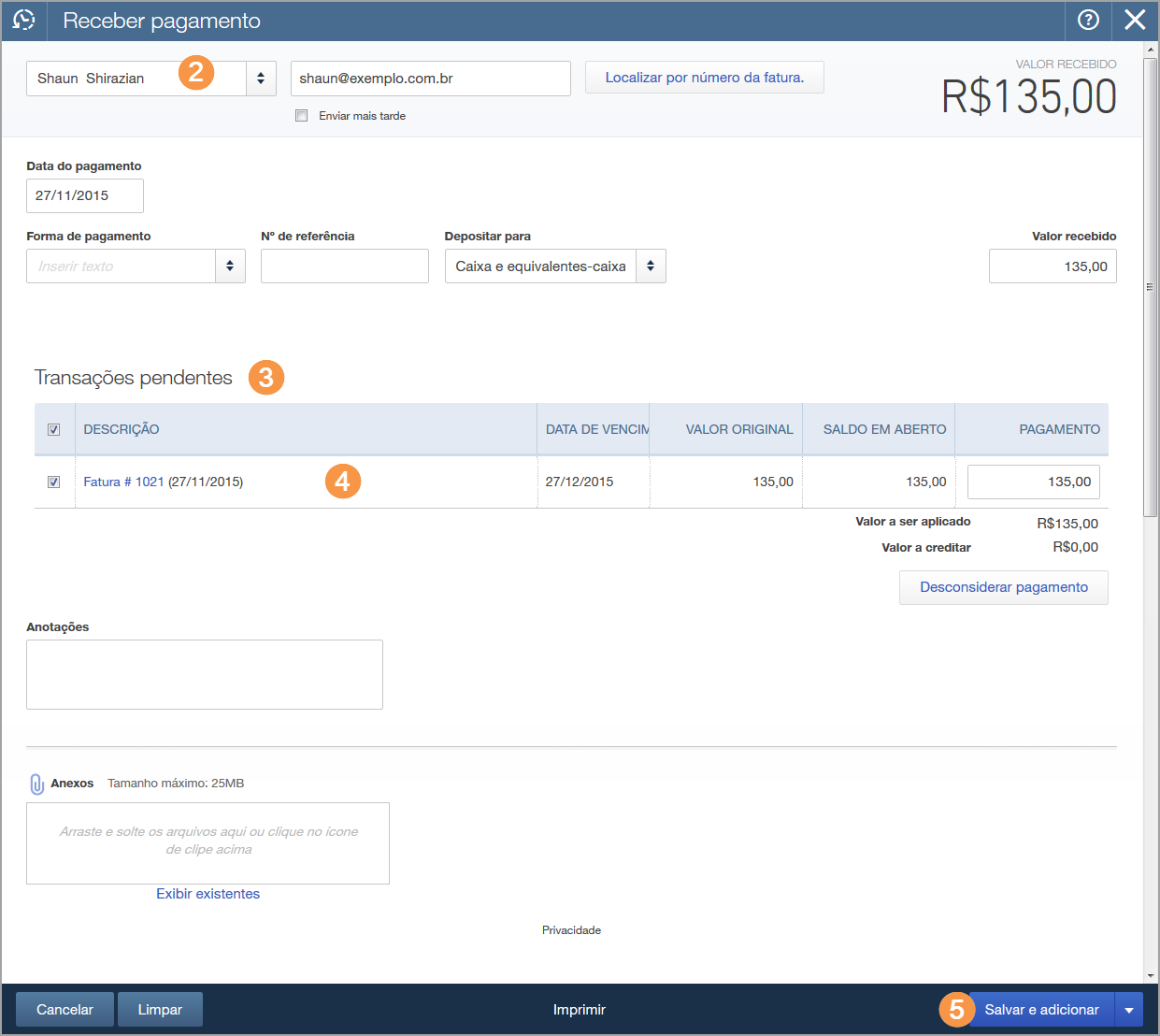
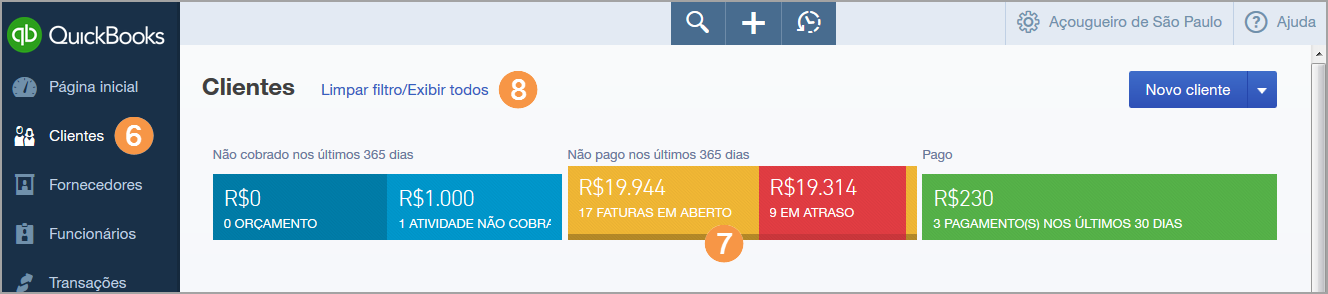
Insira e categorize as despesas da sua empresa para deixar tudo pronto para o momento da declaração de imposto.
 Clique no ícone Criar (+) e selecione Despesas.
Clique no ícone Criar (+) e selecione Despesas.
 Preencha o formulário Despesas.
Preencha o formulário Despesas.
 Selecione a conta com a qual você está pagando a despesa.
Selecione a conta com a qual você está pagando a despesa.
 (Opcional) Escolha uma forma de pagamento.
(Opcional) Escolha uma forma de pagamento.
 Insira um número de referência para encontrar a transação posteriormente com facilidade.
Insira um número de referência para encontrar a transação posteriormente com facilidade.
 Inclua a conta para que o QuickBooks categorize cada item de linha.
Inclua a conta para que o QuickBooks categorize cada item de linha.
Selecione a conta aplicável. Isso assegura que o QuickBooks categorizará cada item de linha à conta apropriada.
 (Opcional) Anexe um documento (por exemplo, um recibo).
(Opcional) Anexe um documento (por exemplo, um recibo).
 Você pode configurar esta despesa como recorrente para economizar tempo no futuro.
Você pode configurar esta despesa como recorrente para economizar tempo no futuro.
Você pode configurar esta despesa como recorrente para economizar tempo no futuro. Dessa maneira, você poderá criar um modelo e definir o intervalo para fazer esse pagamento automaticamente conforme necessário.
 Clique em Salvar e adicionar.
Clique em Salvar e adicionar.
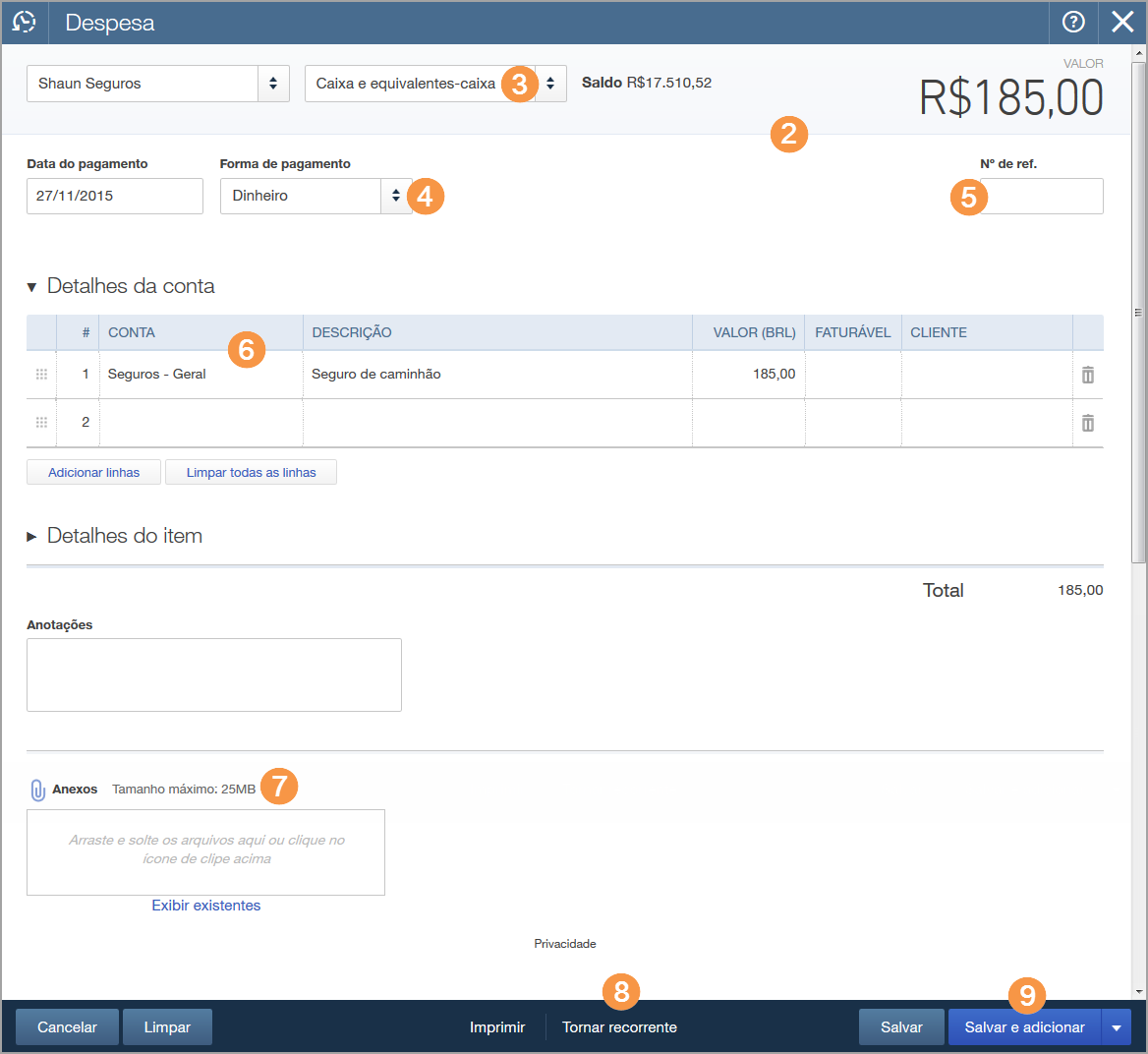
Para criar uma nova despesa, você também pode acessar as despesas na barra de navegação à esquerda (Transações > Despesas) e clicar em Nova transação > Despesas.
Monitore todas as pessoas importantes para o seu negócio, de clientes e fornecedores a funcionários.
 Na barra de navegação, selecione Clientes.
Na barra de navegação, selecione Clientes.
 Adicione ou importe um cliente.
Adicione ou importe um cliente.
 Exiba ou oculte a Barra de moedas de clientes.
Exiba ou oculte a Barra de moedas de clientes.
 Selecione vários clientes e aplique uma ação em lote (como Enviar demonstrativos) a todas eles de uma só vez.
Selecione vários clientes e aplique uma ação em lote (como Enviar demonstrativos) a todas eles de uma só vez.
 Clique no cabeçalho desejado para classificar a lista de clientes por nome, empresa ou saldo.
Clique no cabeçalho desejado para classificar a lista de clientes por nome, empresa ou saldo.
 Imprima ou exporte a lista de clientes.
Imprima ou exporte a lista de clientes.
 Escolha as colunas que deseja exibir.
Escolha as colunas que deseja exibir.
 Clique em um cliente para ver mais detalhes.
Clique em um cliente para ver mais detalhes.
 Crie uma fatura ou outro item para este cliente.
Crie uma fatura ou outro item para este cliente.
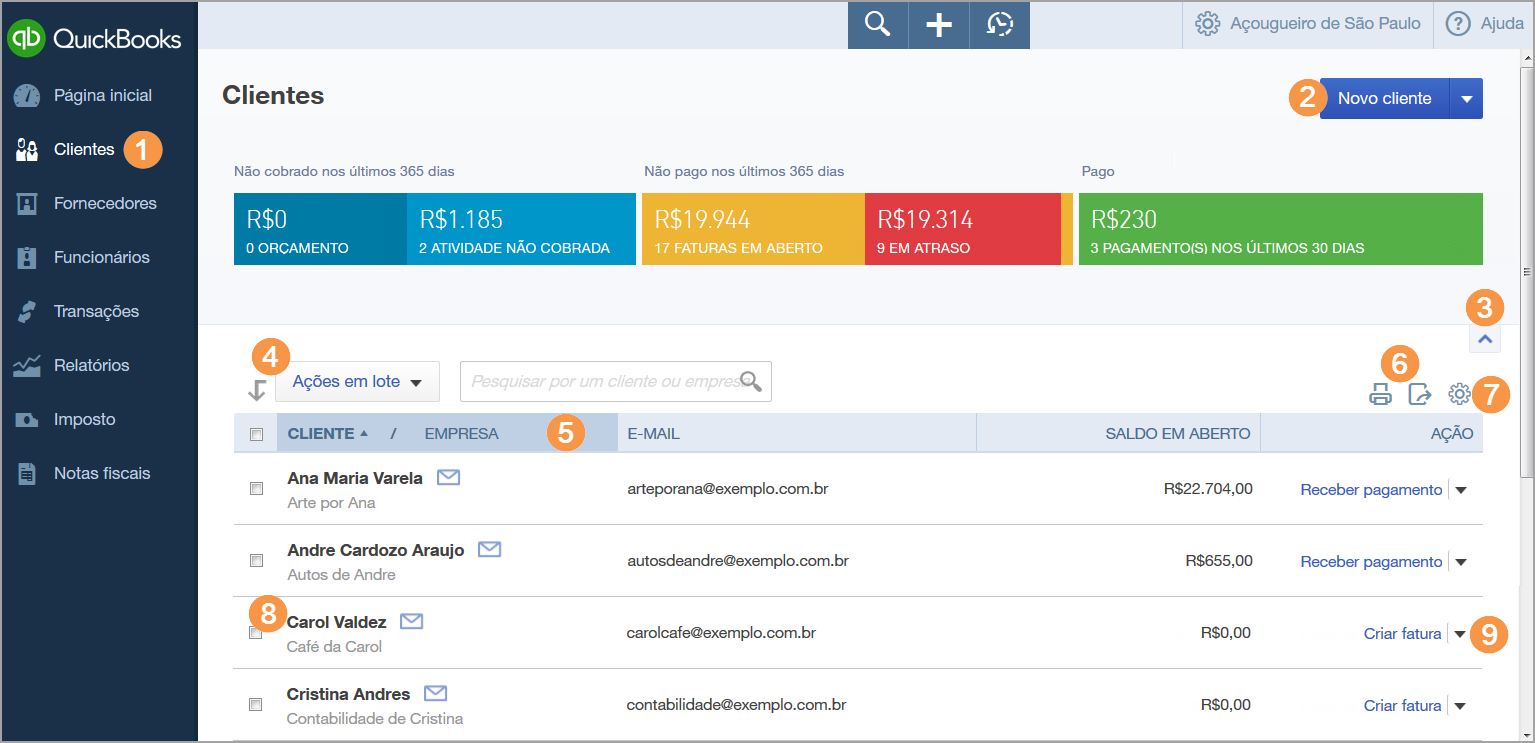
Como estão os seus negócios? Monitore os dados financeiros da sua empresa com vários relatórios personalizáveis.
 Na barra de navegação, clique em Relatórios.
Na barra de navegação, clique em Relatórios.
 Passe o mouse sobre um relatório para visualizar o layout.
Passe o mouse sobre um relatório para visualizar o layout.
 Pesquise por um relatório específico pelo nome.
Pesquise por um relatório específico pelo nome.
 Clique em um relatório recomendado ou escolha outra guia: Mais frequentes, Meus relatórios, Todos os relatórios.
Clique em um relatório recomendado ou escolha outra guia: Mais frequentes, Meus relatórios, Todos os relatórios.
 Você pode personalizar um relatório antes de abri-lo ou clicar em Personalizar depois de aberto.
Você pode personalizar um relatório antes de abri-lo ou clicar em Personalizar depois de aberto.
 Use os itens de navegação da coluna à esquerda para acessar as opções e personalizar seu relatório.
Use os itens de navegação da coluna à esquerda para acessar as opções e personalizar seu relatório.
 Clique em Gerar relatório para exibir o relatório com as alterações.
Clique em Gerar relatório para exibir o relatório com as alterações.
 Clique em E-mail para enviar o relatório a um destinatário especificado com uma linha de assunto e uma observação. O relatório aparece como um anexo e no corpo do e-mail.
Clique em E-mail para enviar o relatório a um destinatário especificado com uma linha de assunto e uma observação. O relatório aparece como um anexo e no corpo do e-mail.
 Clique em Exportar para exportar o relatório para o Microsoft Excel e fazer mais alterações. As fórmulas do Excel também são exportadas.
Clique em Exportar para exportar o relatório para o Microsoft Excel e fazer mais alterações. As fórmulas do Excel também são exportadas.
Depois de gerar o relatório, clique em Salvar personalizações para salvar suas configurações (não exibidas). O relatório personalizado fica disponível na seção Meus relatórios na página Relatórios.
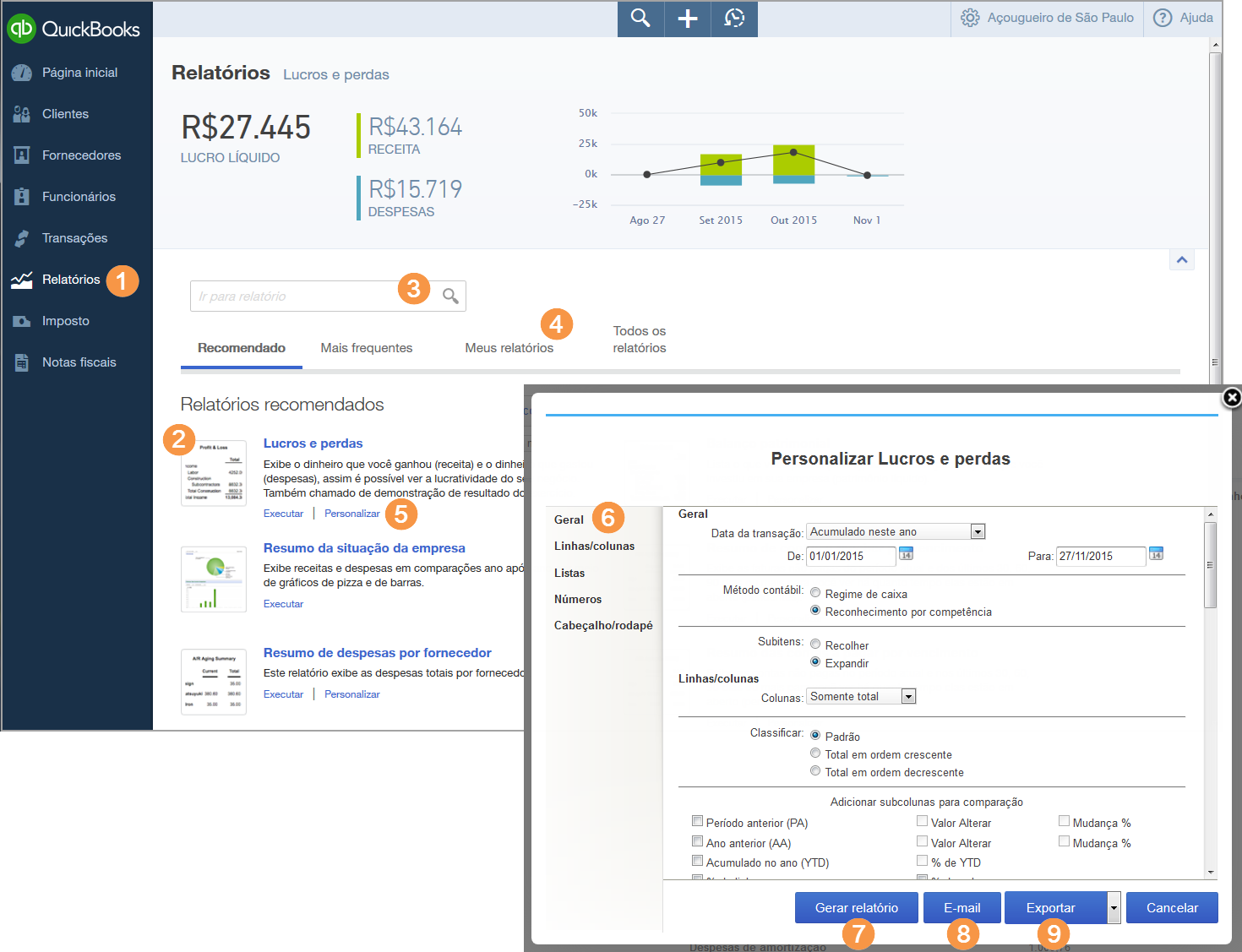
Os dois relatórios gerados com mais frequência são Lucros e perdas e Balanço patrimonial. Eles são encontrados na parte superior das seções Recomendado e Todos os relatórios da página Relatórios. Os relatórios gerados com frequência também são listados na seção Mais frequentes para facilitar o acesso.
O QuickBooks pode ajudar você a gerenciar seus negócios de qualquer lugar. É possível acessá-lo do seu computador e em dispositivos Android e da Apple.
Visite:quickbooks.intuit.com/mobile
O aplicativo é fácil de usar e não é necessário sincronizar os dados, tudo é feito automaticamente para você.
Além do aplicativo móvel, a versão completa para Web do QuickBooks Advanced pode ser usada nos navegadores móveis de tablets.
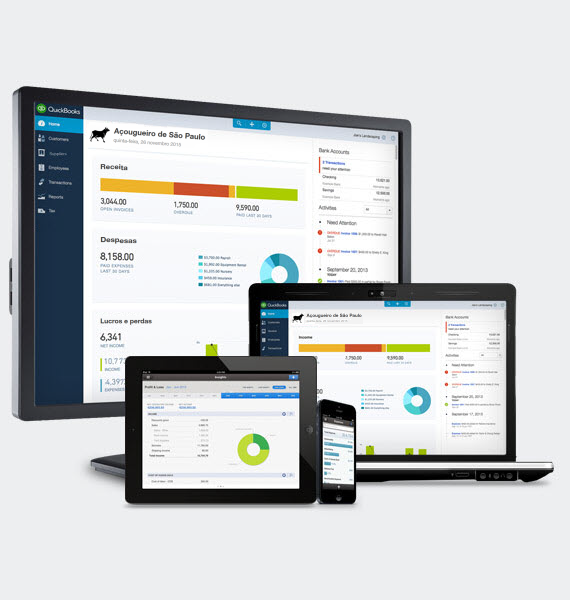
© 2016 Intuit, Inc. Todos os direitos reservados. Intuit e QuickBooks são marcas registradas da Intuit Inc. Os termos e as condições, os recursos, o suporte, as opções do serviço e os preços estão sujeitos a alterações sem aviso prévio.