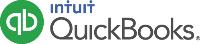
QuickBooks Guide de bienvenue
10 tâches simples facilitant le démarrage
La page d'accueil récapitule les informations importantes et contient des liens renvoyant aux ressources qui vous aideront à naviguer dans QuickBooks.
Voici comment naviguer le plus facilement dans QuickBooks :
 Sur la gauche, la barre de navigation affiche un menu de commandes. Cliquez sur l'option de votre choix pour gérer vos clients, vos fournisseurs, vos opérations, vos rapports et la TVA.
Sur la gauche, la barre de navigation affiche un menu de commandes. Cliquez sur l'option de votre choix pour gérer vos clients, vos fournisseurs, vos opérations, vos rapports et la TVA.
 Cliquez sur Opérations pour accéder aux options secondaires (par exemple, Banque).
Cliquez sur Opérations pour accéder aux options secondaires (par exemple, Banque).
 Cliquez sur la loupe pour trouver rapidement des opérations passées. Vous pouvez effectuer des recherches par numéro, date ou montant d'opération. Utilisez la recherche avancée pour combiner plusieurs critères de recherche.
Cliquez sur la loupe pour trouver rapidement des opérations passées. Vous pouvez effectuer des recherches par numéro, date ou montant d'opération. Utilisez la recherche avancée pour combiner plusieurs critères de recherche.
 Cliquez sur l'icône Créer (+) pour ajouter une opération.
Cliquez sur l'icône Créer (+) pour ajouter une opération.
 Consultez la liste des opérations récentes. Cliquez sur une opération pour l'ouvrir directement à partir de cette liste ou cliquez sur Plus pour rechercher une opération spécifique.
Consultez la liste des opérations récentes. Cliquez sur une opération pour l'ouvrir directement à partir de cette liste ou cliquez sur Plus pour rechercher une opération spécifique.
 Cliquez sur l'icône en forme de roue dentée pour gérer votre abonnement, vos utilisateurs, votre entreprise et vos paramètres.
Cliquez sur l'icône en forme de roue dentée pour gérer votre abonnement, vos utilisateurs, votre entreprise et vos paramètres.
 Cliquez sur l'icône Aide (?) pour obtenir de l'aide.
Cliquez sur l'icône Aide (?) pour obtenir de l'aide.
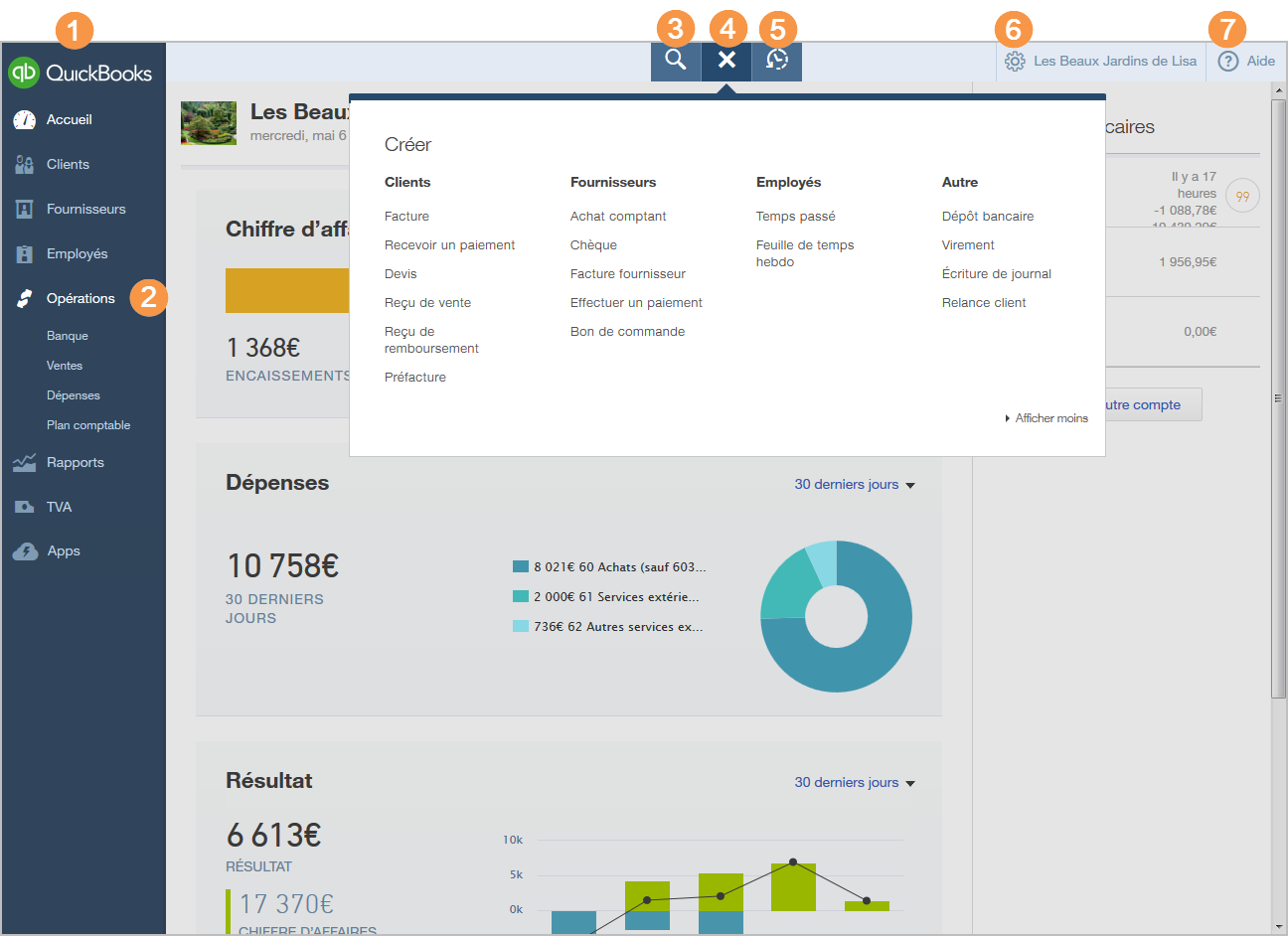
L'icône Créer apparaît initialement sous la forme d'un plus (+), mais devient une croix (x) lorsque vous cliquez dessus.
Les paramètres de l'entreprise vous permettent de personnaliser QuickBooks en fonction des besoins de votre entreprise. Il est important de définir ces paramètres avant de commencer à entrer des opérations afin que vos entrées soient uniformes. Vous pouvez effectuer des modifications à tout moment.
 Pour accéder aux paramètres de l'entreprise, cliquez sur l'icône en forme de roue dentée, puis sélectionnez Paramètres de l'entreprise.
Pour accéder aux paramètres de l'entreprise, cliquez sur l'icône en forme de roue dentée, puis sélectionnez Paramètres de l'entreprise.
 Cliquez sur l'icône Modifier dans les sections voulues pour y apporter des modifications.
Cliquez sur l'icône Modifier dans les sections voulues pour y apporter des modifications.
 Cliquez sur Terminer pour mettre à jour les informations.
Cliquez sur Terminer pour mettre à jour les informations.
Il est important de définir immédiatement les paramètres suivants : infos sur l'entreprise, Capital social, RCS et SIRET. Vous trouverez ces paramètres dans l'onglet Entreprise. Il importe également de Configurer la TVA immédiatement avant de commencer à utiliser QuickBooks.
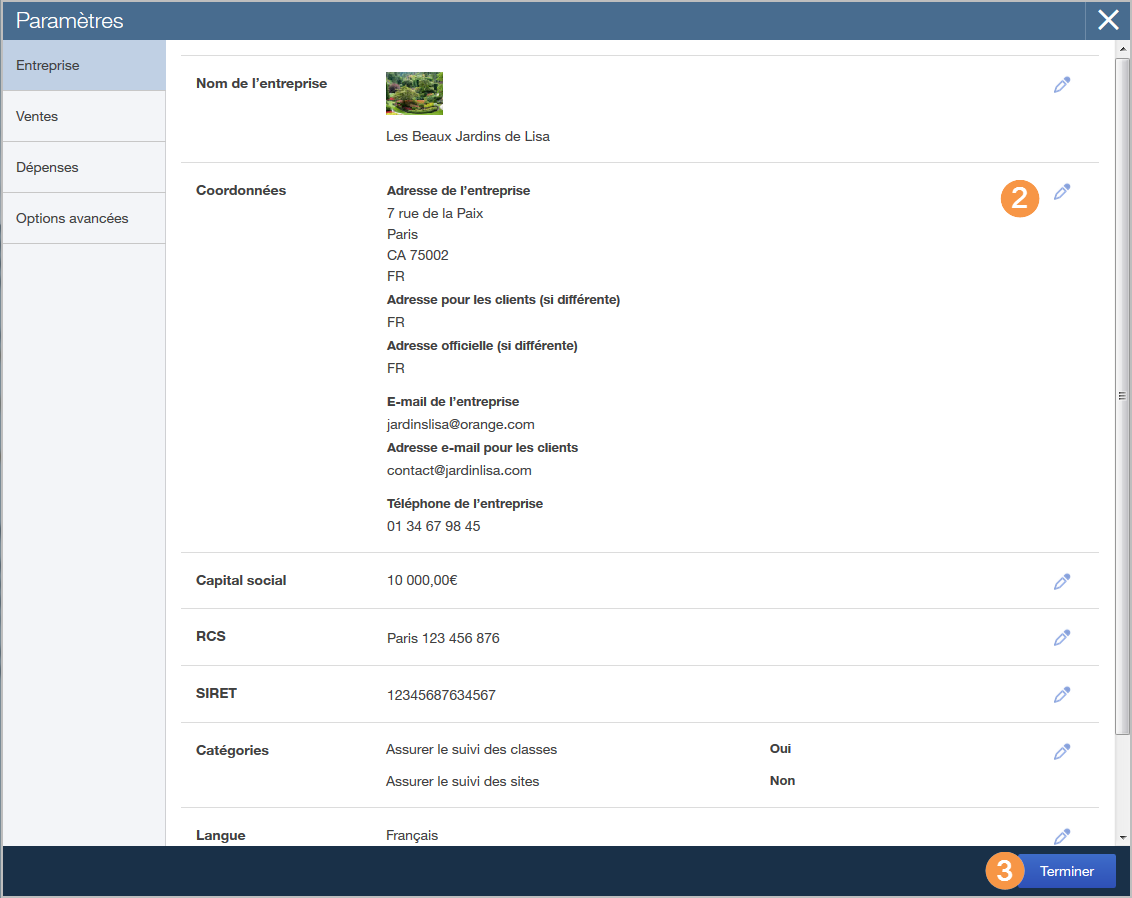
Si vous facturez la TVA, veillez à la configurer avant de saisir des opérations dans QuickBooks.
L'activation de la TVA est définitive.
 Cliquez sur TVA dans la barre de navigation de gauche.
Cliquez sur TVA dans la barre de navigation de gauche.
 Sur la page TVA, cliquez sur Configurer la TVA.
Sur la page TVA, cliquez sur Configurer la TVA.
 Entrez les infos sur la TVA.
Entrez les infos sur la TVA.
Vous pouvez à présent accéder à la page TVA dans la barre de navigation de gauche. De là, vous pouvez :
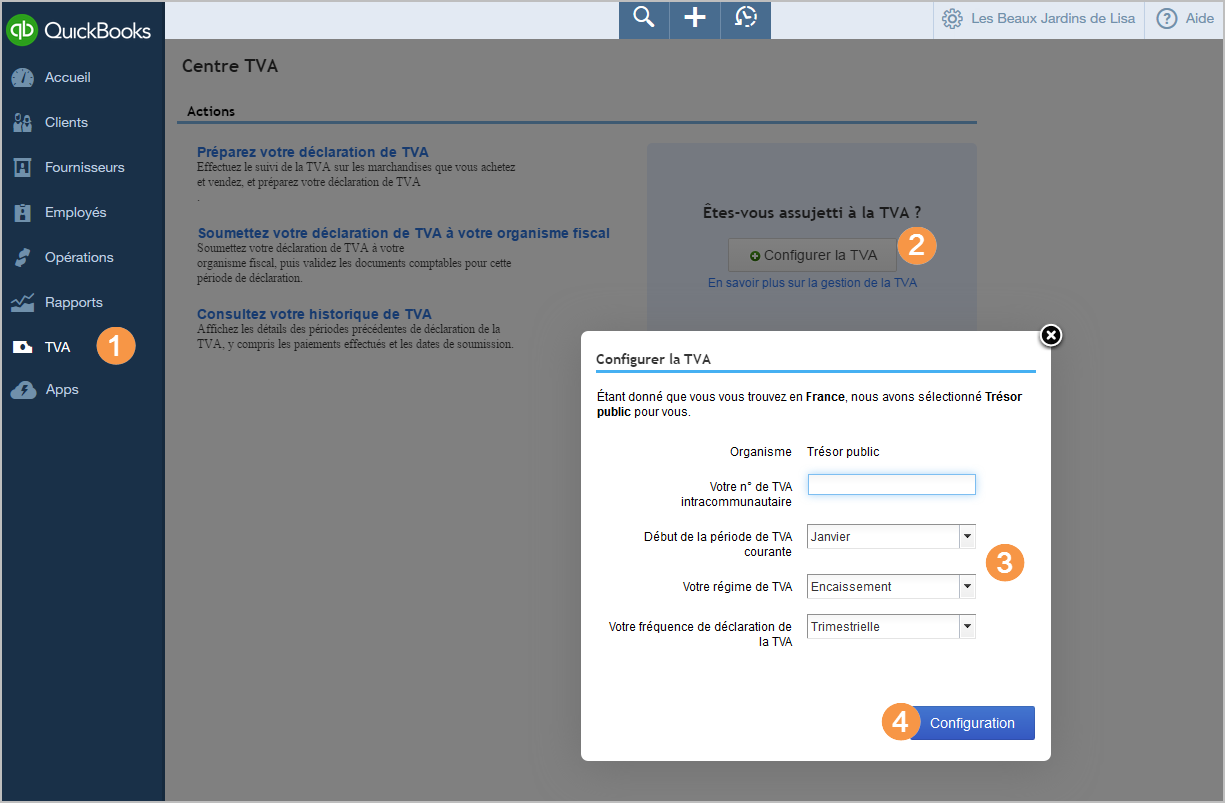
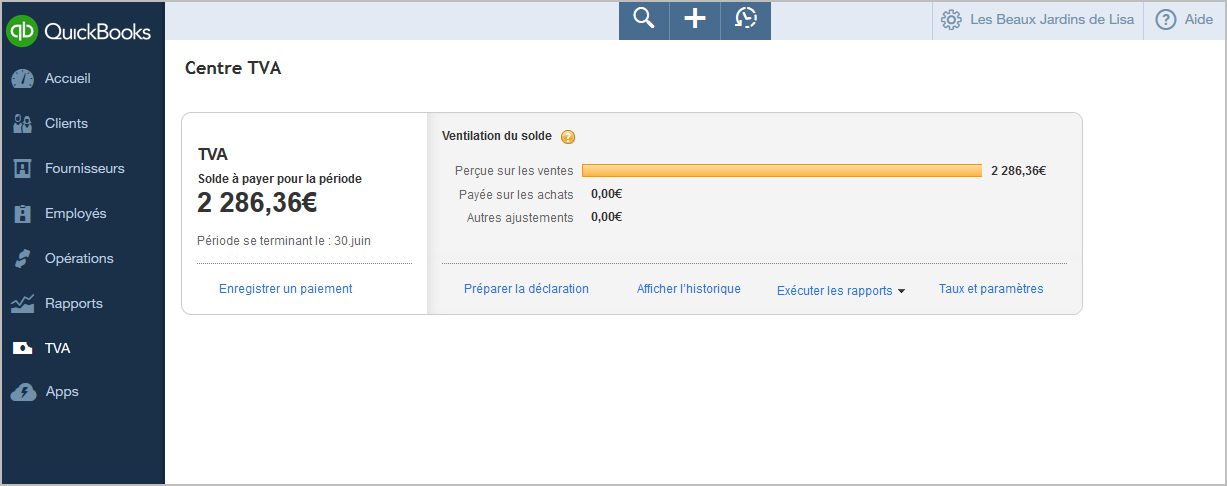
Pour gagner du temps et réduire les risques d'erreur, utilisez QuickBooks pour télécharger et affecter automatiquement vos opérations bancaires aux catégories correspondantes. Les connexions bancaires en ligne sont sécurisées.
Une fois la connexion sécurisée établie avec votre banque, vos opérations sont automatiquement transférées dans le fichier de votre entreprise QuickBooks.
 Sur la page d'accueil, cliquez sur Connecter un compte.
Sur la page d'accueil, cliquez sur Connecter un compte.
 Suivez les instructions à l'écran pour sélectionner votre banque, entrer vos infos de connexion et connecter votre compte.
Suivez les instructions à l'écran pour sélectionner votre banque, entrer vos infos de connexion et connecter votre compte.
 Dans la barre de navigation, sélectionnez Opérations > Banque.
Dans la barre de navigation, sélectionnez Opérations > Banque.
 Cliquez sur Mettre à jour pour actualiser vos opérations.
Cliquez sur Mettre à jour pour actualiser vos opérations.
 Cliquez sur Ajouter pour ajouter l'opération à QuickBooks.
Cliquez sur Ajouter pour ajouter l'opération à QuickBooks.
 Cliquez sur un en-tête de colonne pour trier les données selon vos préférences.
Cliquez sur un en-tête de colonne pour trier les données selon vos préférences.
 Imprimez une page d'opérations.
Imprimez une page d'opérations.
 Modifiez les colonnes et le nombre de lignes à afficher.
Modifiez les colonnes et le nombre de lignes à afficher.
 Vérifiez les opérations que vous avez ajoutées à QuickBooks.
Vérifiez les opérations que vous avez ajoutées à QuickBooks.
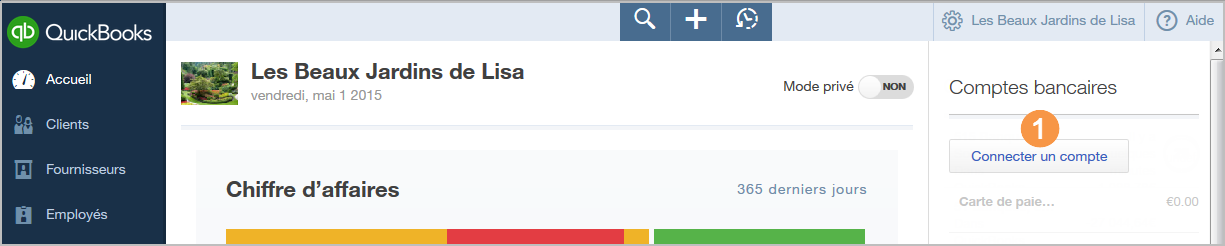
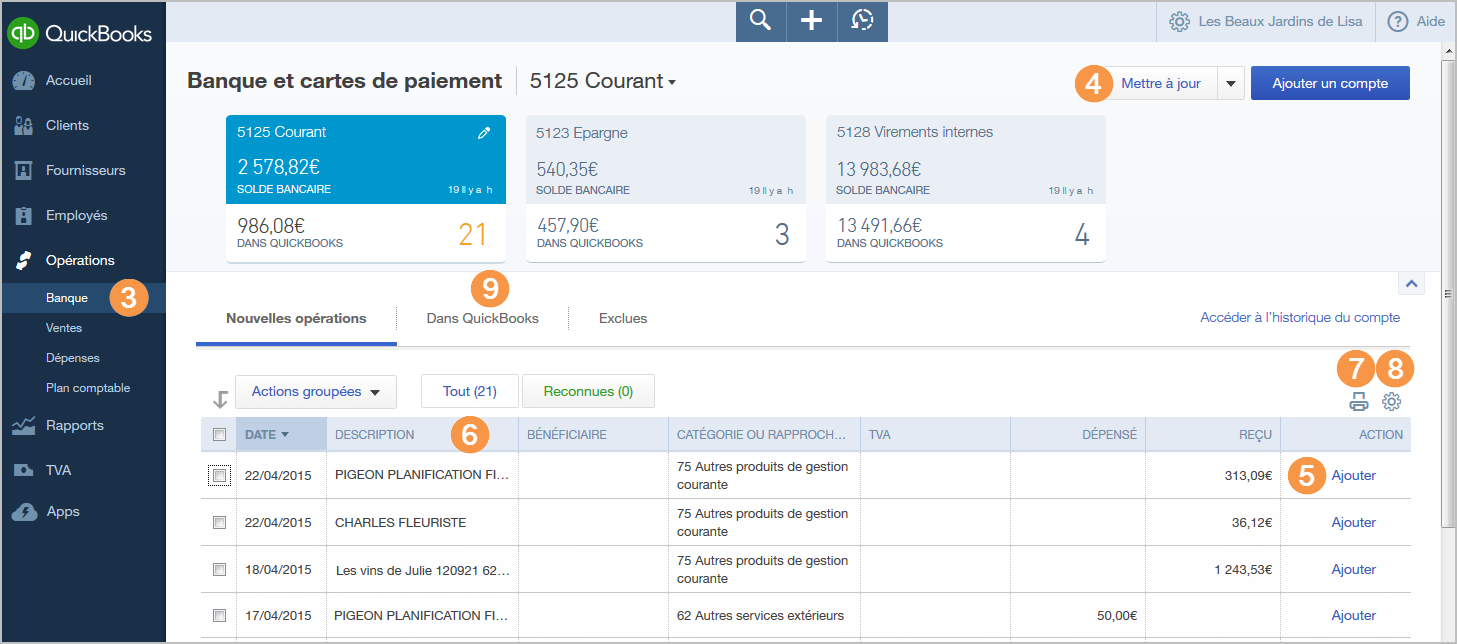
Pour vous connecter à votre banque, vous pouvez également importer manuellement vos opérations bancaires. Il suffit pour cela de cliquer sur Importer un fichier et de suivre les instructions à l'écran.
Il est facile de créer des factures clients et de les personnaliser afin qu'elles soient bien présentées.
Avant de créer votre première facture, vérifiez que vous avez configuré la TVA.
 Cliquez sur l'icône en forme de roue dentée, puis sélectionnez Personnalisation documents.
Cliquez sur l'icône en forme de roue dentée, puis sélectionnez Personnalisation documents.
 Modifiez le style Standard (pour appliquer un style uniforme à tous les documents) ou créez un Nouveau style (cette option est recommandée si vous souhaitez appliquer un style différent pour chaque document).
Modifiez le style Standard (pour appliquer un style uniforme à tous les documents) ou créez un Nouveau style (cette option est recommandée si vous souhaitez appliquer un style différent pour chaque document).
 Personnalisez le style selon vos préférences et téléchargez votre logo si vous ne l'avez pas encore fait.
Personnalisez le style selon vos préférences et téléchargez votre logo si vous ne l'avez pas encore fait.
 Cliquez sur Enregistrer pour enregistrer vos personnalisations.
Cliquez sur Enregistrer pour enregistrer vos personnalisations.
 Cliquez sur l'icône Créer (+), puis sélectionnez Facture.
Cliquez sur l'icône Créer (+), puis sélectionnez Facture.
 Remplissez la facture.
Remplissez la facture.
 Au besoin, ajoutez d'autres lignes.
Au besoin, ajoutez d'autres lignes.
 Appliquez une remise (facultatif).
Appliquez une remise (facultatif).
 Ajoutez un message qui apparaîtra sur la facture (facultatif).
Ajoutez un message qui apparaîtra sur la facture (facultatif).
 Ajoutez un document en pièce jointe (facultatif).
Ajoutez un document en pièce jointe (facultatif).
 Cliquez sur Personnaliser au bas du document pour sélectionner le style de document personnalisé à utiliser (si vous avez configuré un nouveau style).
Cliquez sur Personnaliser au bas du document pour sélectionner le style de document personnalisé à utiliser (si vous avez configuré un nouveau style).
 Cliquez sur Enregistrer, puis imprimer ou visualiser pour obtenir un aperçu de la facture.
Cliquez sur Enregistrer, puis imprimer ou visualiser pour obtenir un aperçu de la facture.
 Cliquez sur Enregistrer et envoyer.
Cliquez sur Enregistrer et envoyer.
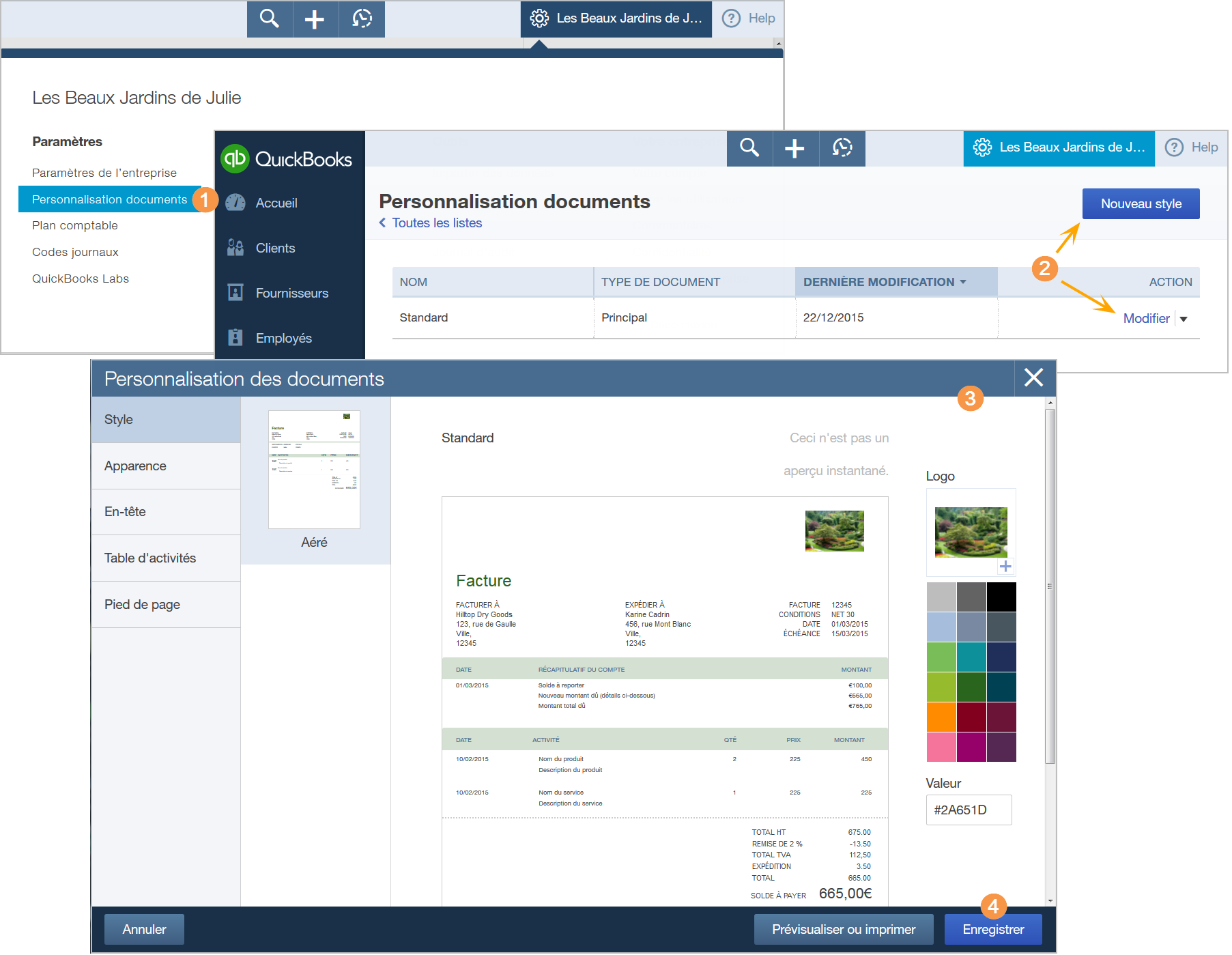
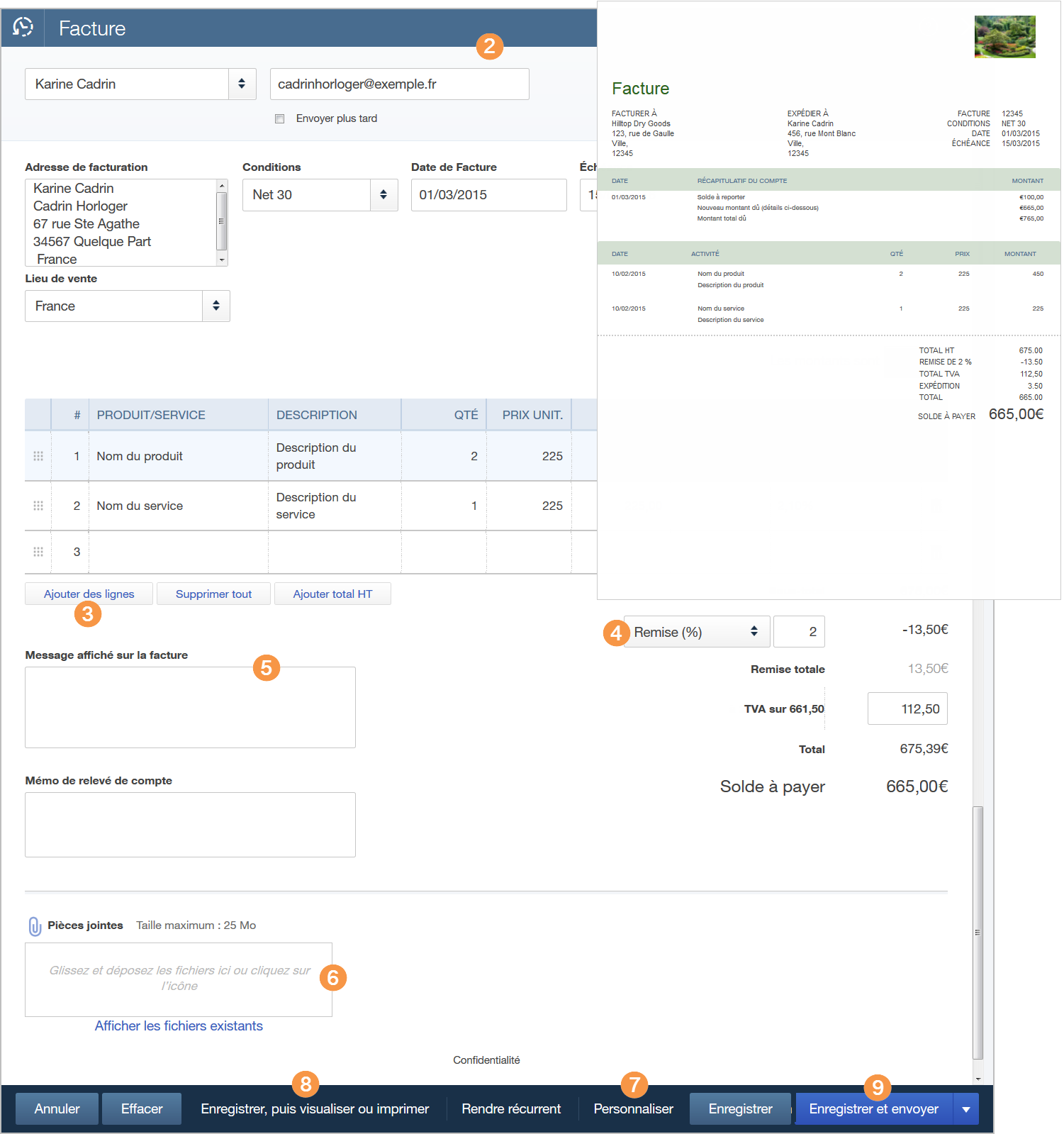
QuickBooks vous permet de rester organisé en vous aidant à percevoir les paiements des factures clients.
 Cliquez sur l'icône Créer (+), puis sélectionnez Recevoir un paiement.
Cliquez sur l'icône Créer (+), puis sélectionnez Recevoir un paiement.
 Sélectionnez un client dans la liste.
Sélectionnez un client dans la liste.
 Complétez les champs requis.
Complétez les champs requis.
 S'il existe des factures impayées, elles apparaissent ici. Il vous suffit de les sélectionner pour enregistrer le paiement associé.
S'il existe des factures impayées, elles apparaissent ici. Il vous suffit de les sélectionner pour enregistrer le paiement associé.
 Cliquez sur Enregistrer et créer.
Cliquez sur Enregistrer et créer.
 Pour rechercher les factures impayées, utilisez la recherche ou la liste des opérations récentes, exécutez un rapport ou accédez à la page Clients.
Pour rechercher les factures impayées, utilisez la recherche ou la liste des opérations récentes, exécutez un rapport ou accédez à la page Clients.
 Sur la page Clients, cliquez sur la section Encaissements en cours et En retard (jaune et rouge) de la barre récapitulative située en haut de la page pour afficher uniquement les factures impayées.
Sur la page Clients, cliquez sur la section Encaissements en cours et En retard (jaune et rouge) de la barre récapitulative située en haut de la page pour afficher uniquement les factures impayées.
 Cliquez sur Annuler filtrage/Tout afficher pour annuler le filtrage.
Cliquez sur Annuler filtrage/Tout afficher pour annuler le filtrage.
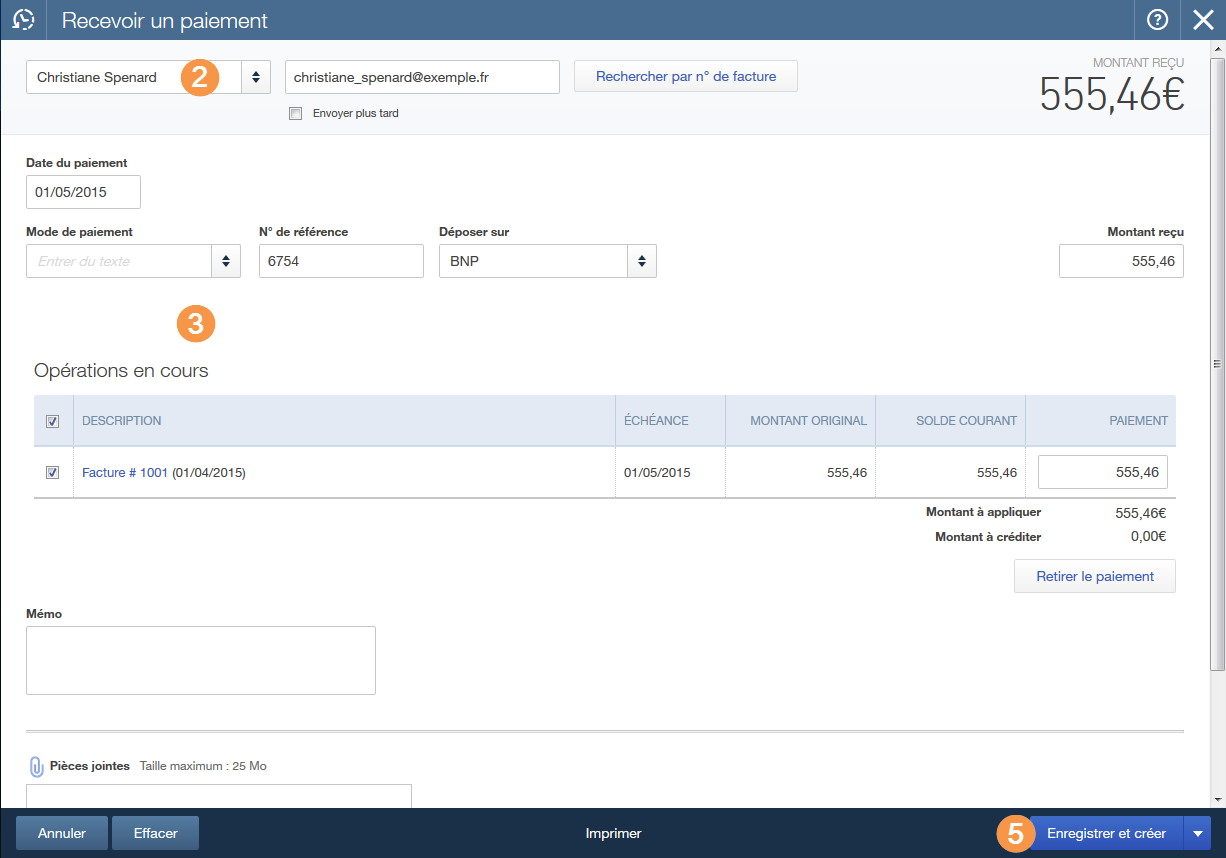
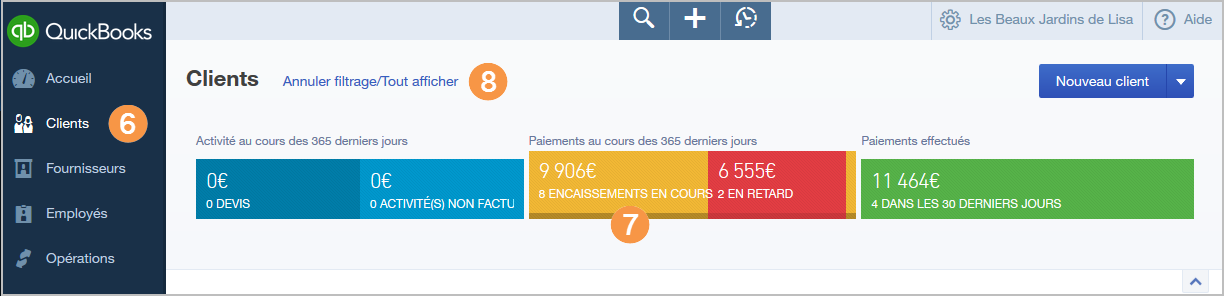
Entrez et catégorisez vos dépenses pour en assurer le suivi.
 Cliquez sur l'icône Créer (+), puis sélectionnez Achat comptant.
Cliquez sur l'icône Créer (+), puis sélectionnez Achat comptant.
 Complétez le document d'achat comptant.
Complétez le document d'achat comptant.
 Sélectionnez le compte qui servira au paiement des dépenses.
Sélectionnez le compte qui servira au paiement des dépenses.
 (Facultatif) Choisissez un mode de paiement.
(Facultatif) Choisissez un mode de paiement.
 Entrez un numéro de référence.
Entrez un numéro de référence.
Sélectionnez la catégorie d'achat correspondant au paiement des dépenses.
 Sélectionnez le compte applicable. QuickBooks pourra ainsi catégoriser chaque ligne dans le compte correspondant.
Sélectionnez le compte applicable. QuickBooks pourra ainsi catégoriser chaque ligne dans le compte correspondant.
 (Facultatif) Ajoutez un document en pièce jointe (un reçu, par exemple).
(Facultatif) Ajoutez un document en pièce jointe (un reçu, par exemple).
Pour gagner du temps, vous pouvez faire de cette dépense une dépense récurrente.
 Pour gagner du temps, vous pouvez faire de cette dépense une dépense récurrente. Vous pourrez alors créer un modèle et définir l'intervalle afin d'effectuer ce paiement automatiquement si nécessaire.
Pour gagner du temps, vous pouvez faire de cette dépense une dépense récurrente. Vous pourrez alors créer un modèle et définir l'intervalle afin d'effectuer ce paiement automatiquement si nécessaire.
 Cliquez sur Enregistrer et créer.
Cliquez sur Enregistrer et créer.
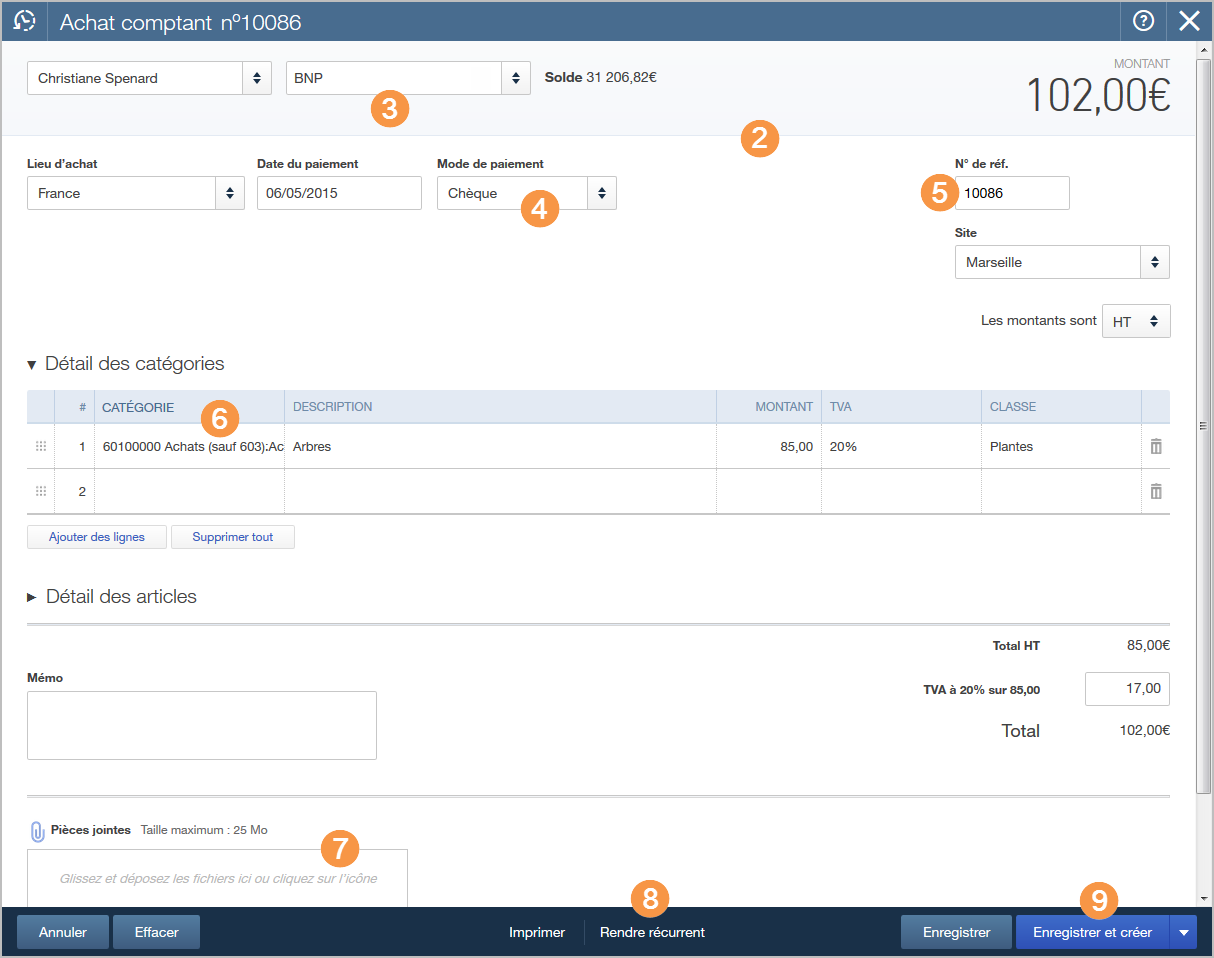
Vous pouvez également accéder aux dépenses depuis la barre de navigation gauche en sélectionnant Opérations > Dépenses, puis en cliquant sur Nouvelle opération > Achat comptant afin de créer une dépense.
Effectuez le suivi de toutes les personnes importantes pour votre entreprise, qu'il s'agisse de vos clients, de vos fournisseurs ou encore de vos employés.
 Dans la barre de navigation, sélectionnez Clients.
Dans la barre de navigation, sélectionnez Clients.
 Ajoutez ou importez un client.
Ajoutez ou importez un client.
 Affichez ou masquez la barre récapitulative.
Affichez ou masquez la barre récapitulative.
 Sélectionnez plusieurs clients et appliquez une action groupée à chacun d'eux en même temps (par exemple, Créer des relances clients).
Sélectionnez plusieurs clients et appliquez une action groupée à chacun d'eux en même temps (par exemple, Créer des relances clients).
 Cliquez sur l'en-tête de votre choix pour organiser la liste de clients par nom, entreprise ou solde.
Cliquez sur l'en-tête de votre choix pour organiser la liste de clients par nom, entreprise ou solde.
 Imprimez ou exportez la liste des clients.
Imprimez ou exportez la liste des clients.
 Choisissez les colonnes à afficher.
Choisissez les colonnes à afficher.
 Cliquez sur un client pour afficher les opérations et informations le concernant.
Cliquez sur un client pour afficher les opérations et informations le concernant.
 Créez une facture ou une autre opération pour ce client.
Créez une facture ou une autre opération pour ce client.
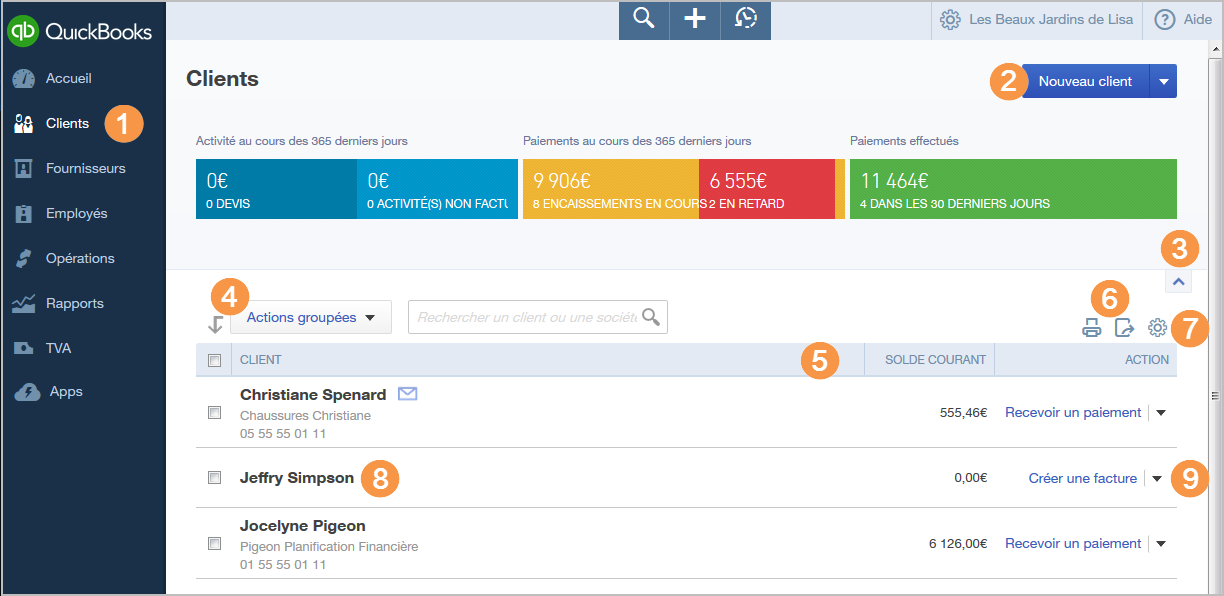
Ajoutez des clients et fournisseurs et effectuez le suivi de leurs opérations.
 Dans la barre de navigation, sélectionnez Clients ou Fournisseurs.
Dans la barre de navigation, sélectionnez Clients ou Fournisseurs.
 Cliquez ensuite sur Nouveau client ou Nouveau fournisseur, selon la page choisie.
Cliquez ensuite sur Nouveau client ou Nouveau fournisseur, selon la page choisie.
 Complétez le formulaire d'informations relatives au client ou au fournisseur.
Complétez le formulaire d'informations relatives au client ou au fournisseur.
Répétez cette procédure pour tout nouveau client ou fournisseur.
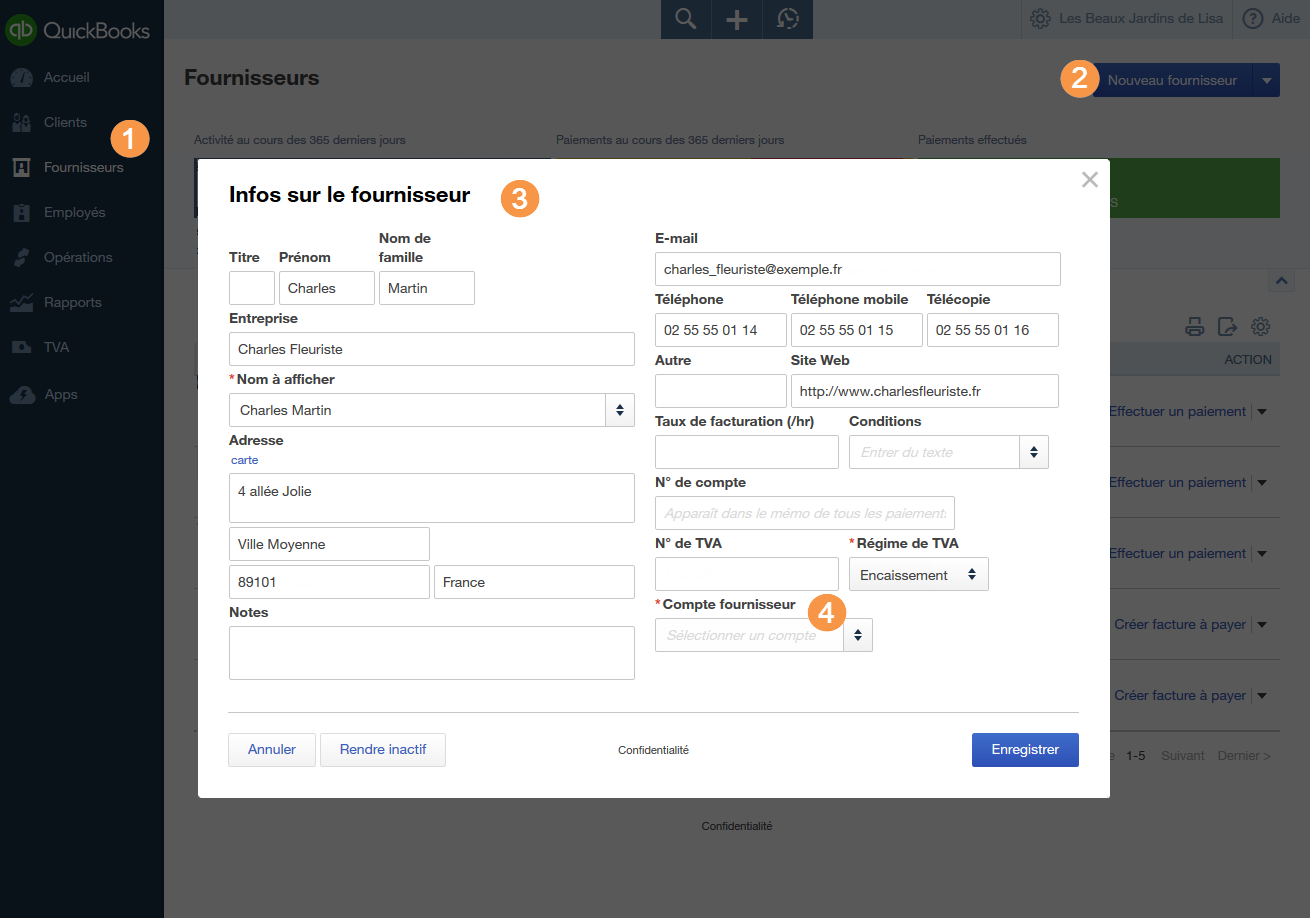
 Cliquez sur Fournisseurs.
Cliquez sur Fournisseurs.
 Sur la page Fournisseurs, cliquez sur la section En cours dans la barre récapitulative située en haut de la page pour afficher uniquement les factures impayées.
Sur la page Fournisseurs, cliquez sur la section En cours dans la barre récapitulative située en haut de la page pour afficher uniquement les factures impayées.
 (Facultatif) Cliquez sur Annuler filtrage/Tout afficher pour annuler le filtrage.
(Facultatif) Cliquez sur Annuler filtrage/Tout afficher pour annuler le filtrage.
Pour effectuer un paiement, vous pouvez, au choix :
 sélectionner Effectuer un paiement en regard du fournisseur approprié sur la page Fournisseurs,
sélectionner Effectuer un paiement en regard du fournisseur approprié sur la page Fournisseurs,
 ou ouvrir la facture fournisseur, puis cliquer sur le bouton Effectuer un paiement en haut de la page.
ou ouvrir la facture fournisseur, puis cliquer sur le bouton Effectuer un paiement en haut de la page.
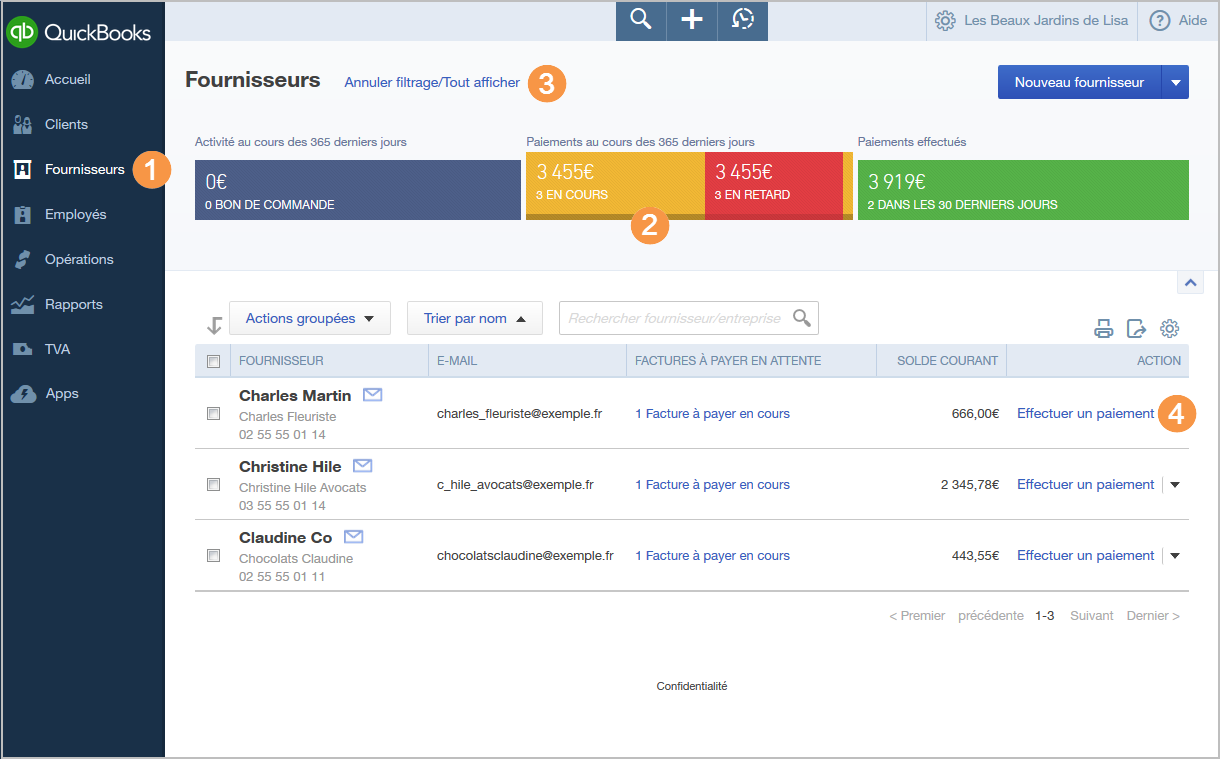
Cette fonctionnalité est uniquement disponible dans les versions QuickBooks Essentials et QuickBooks Plus.
Vous pouvez accéder aux factures fournisseurs et bons de commande à partir du menu Créer (+). Vous pouvez également créer des factures fournisseurs et des bons de commande sur la page Fournisseurs (sélectionnez Créer facture fournisseur ou Créer un bon de commande sur la ligne du fournisseur) ou sur la page Dépenses (Nouvelle opération > Facture fournisseur ou Nouvelle opération > Bon de commande).
Vous pouvez accéder aux factures fournisseurs à partir de la page Opérations > Dépenses, en utilisant la recherche ou la liste des opérations récentes, en générant un rapport ou en accédant à la page Fournisseurs.
Comment se porte votre entreprise ? Surveillez les données financières de votre entreprise à l'aide d'une variété de rapports personnalisables.
 Dans la barre de navigation, cliquez sur Rapports.
Dans la barre de navigation, cliquez sur Rapports.
 Passez la souris sur un rapport pour afficher un aperçu.
Passez la souris sur un rapport pour afficher un aperçu.
 Recherchez un rapport spécifique par son nom.
Recherchez un rapport spécifique par son nom.
 Cliquez sur un rapport recommandé ou choisissez un autre onglet : Fréquemment exécutés, Mes rapports personnalisés ou Tous les rapports.
Cliquez sur un rapport recommandé ou choisissez un autre onglet : Fréquemment exécutés, Mes rapports personnalisés ou Tous les rapports.
 Vous pouvez personnaliser un rapport avant de l'ouvrir ou cliquer sur Personnaliser après son ouverture.
Vous pouvez personnaliser un rapport avant de l'ouvrir ou cliquer sur Personnaliser après son ouverture.
 Utilisez les commandes de navigation de la colonne de gauche pour parcourir les options et personnaliser votre rapport.
Utilisez les commandes de navigation de la colonne de gauche pour parcourir les options et personnaliser votre rapport.
 Cliquez sur Exécuter le rapport pour afficher le rapport avec vos modifications.
Cliquez sur Exécuter le rapport pour afficher le rapport avec vos modifications.
 Cliquez sur E-mail pour envoyer le rapport à un destinataire spécifique avec une ligne d'objet et une note. Le rapport apparaît dans le corps de l'e-mail et en tant que pièce jointe.
Cliquez sur E-mail pour envoyer le rapport à un destinataire spécifique avec une ligne d'objet et une note. Le rapport apparaît dans le corps de l'e-mail et en tant que pièce jointe.
 Cliquez sur Exporter pour exporter votre rapport vers Microsoft Excel afin d'y apporter d'autres modifications. Les formules Excel sont également exportées.
Cliquez sur Exporter pour exporter votre rapport vers Microsoft Excel afin d'y apporter d'autres modifications. Les formules Excel sont également exportées.
Après avoir exécuté le rapport, cliquez sur Enregistrer les personnalisations pour enregistrer vos paramètres personnalisés (non affichés). Vous pourrez accéder ultérieurement à votre rapport dans la section Mes rapports personnalisés de la page Rapports.
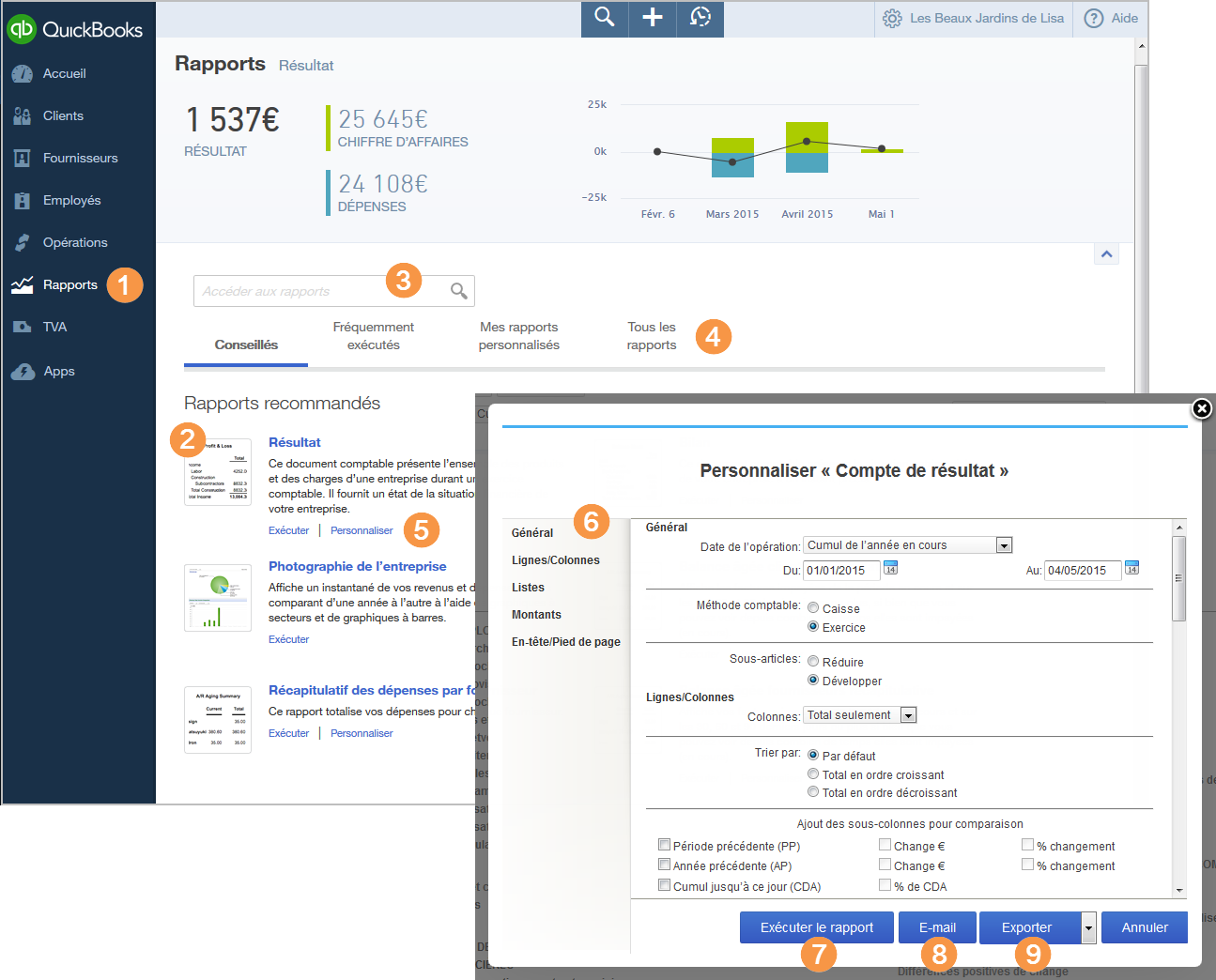
© 2016 Intuit, Inc. Tous droits réservés. Intuit et QuickBooks sont des marques déposées d'Intuit, Inc. Les conditions générales, les prix, les fonctionnalités, les services et le soutien technique peuvent changer sans préavis.