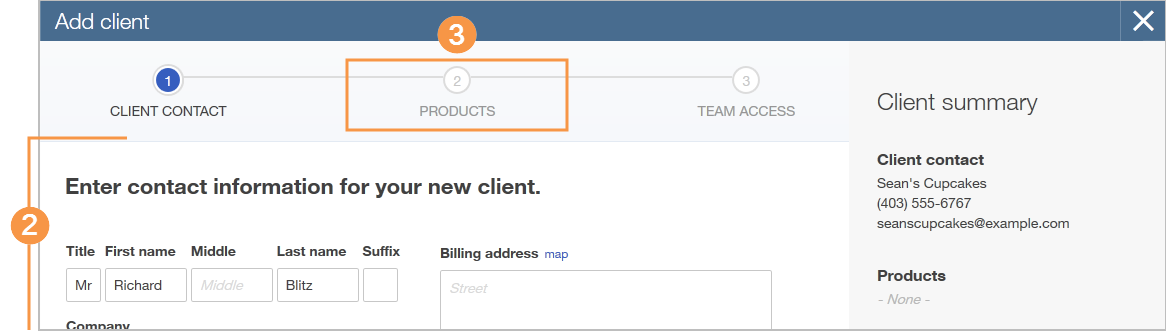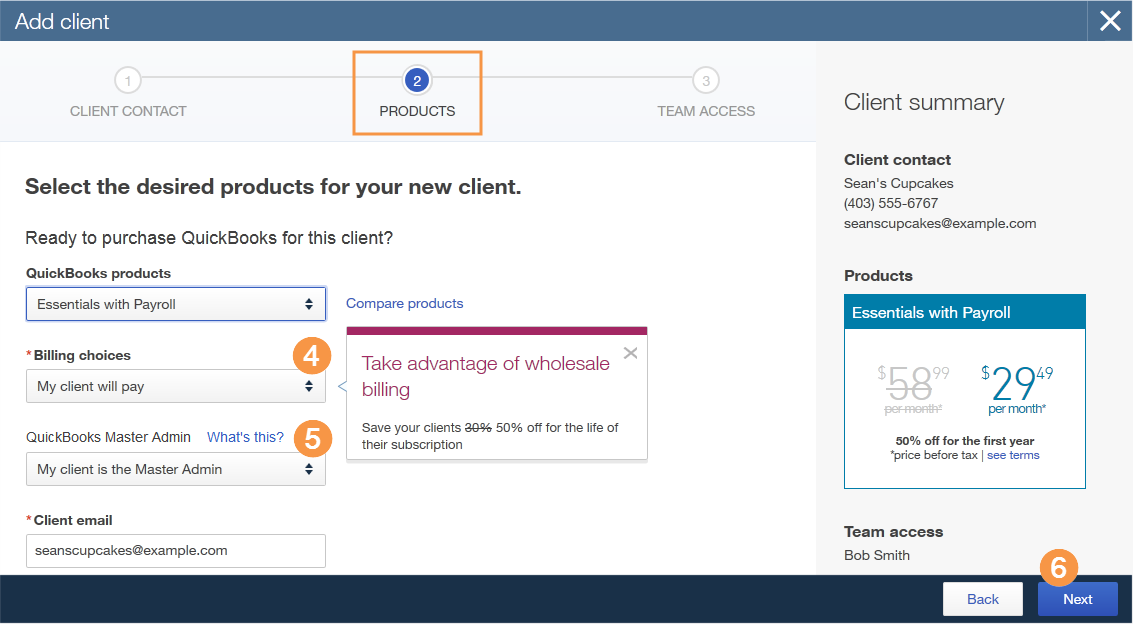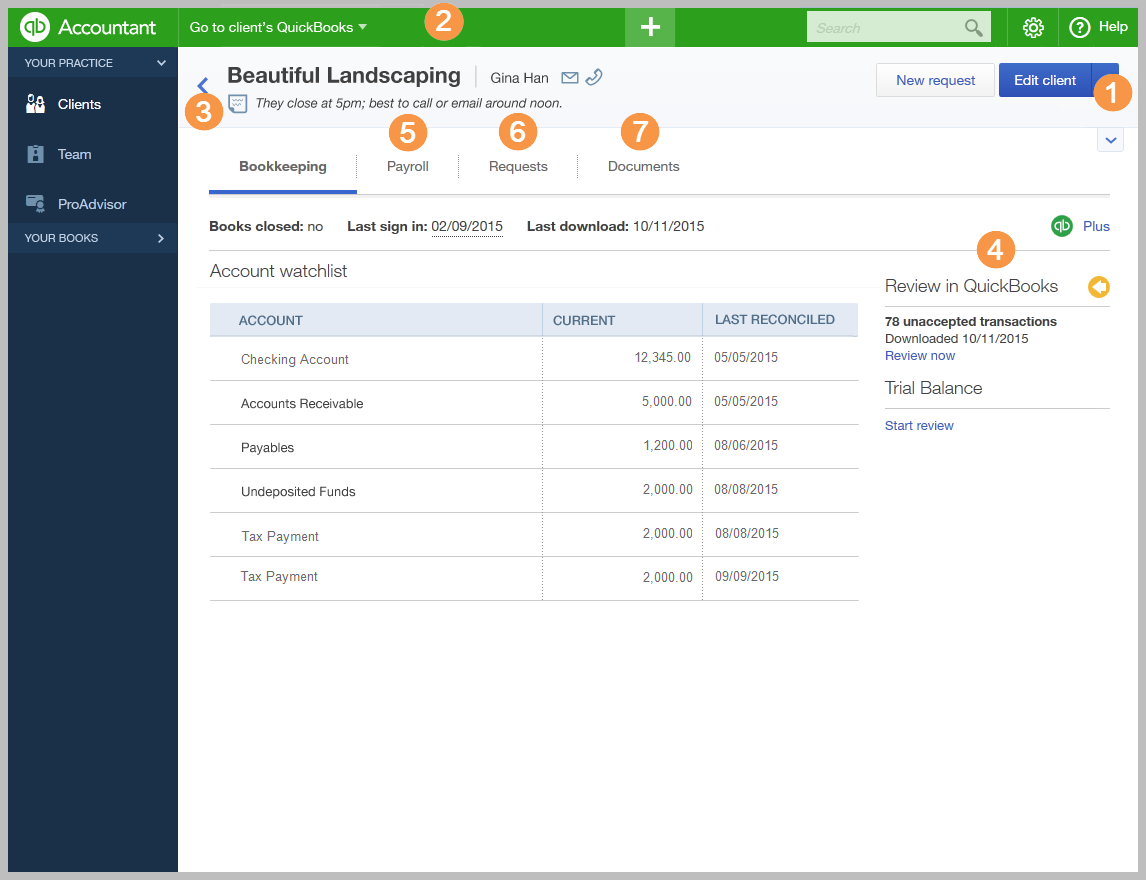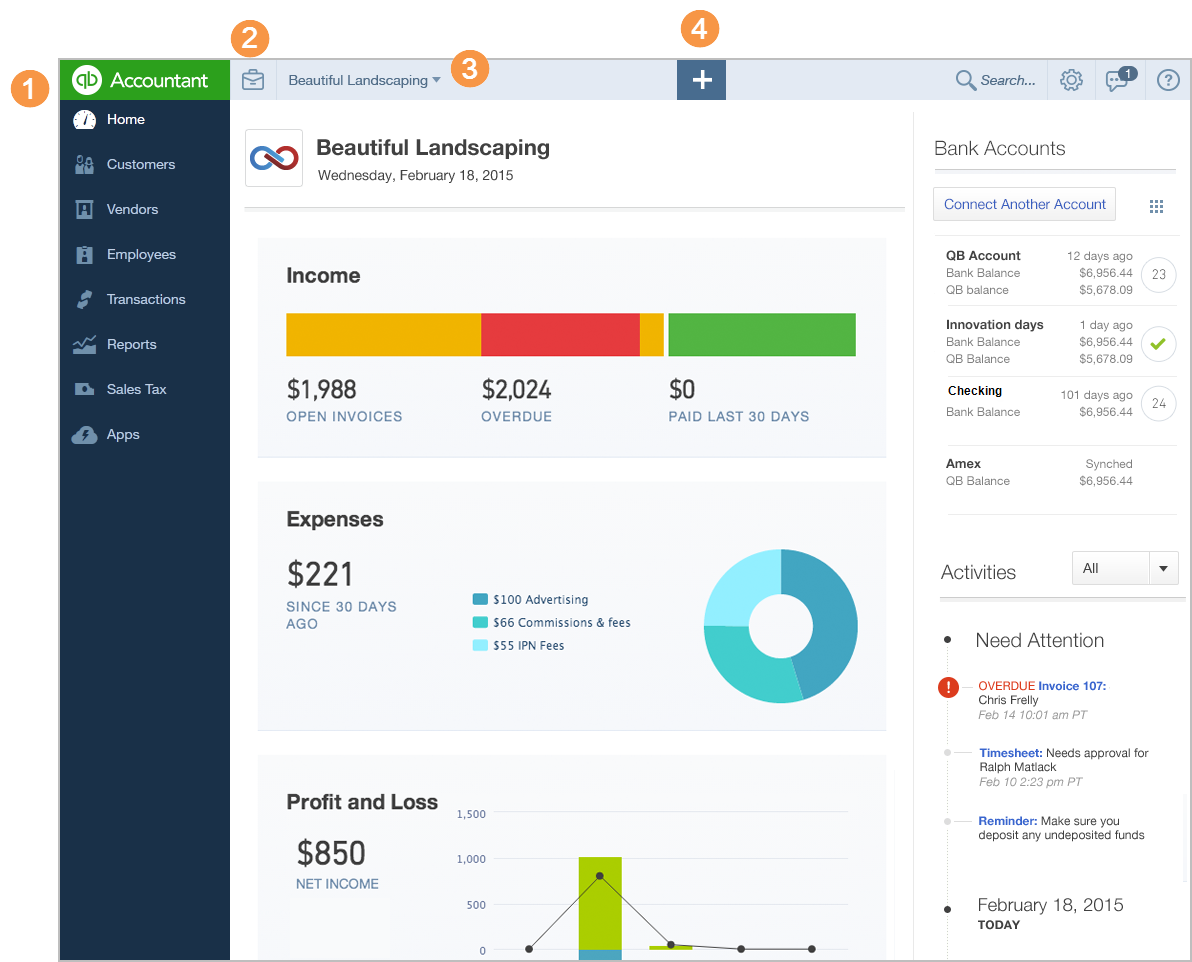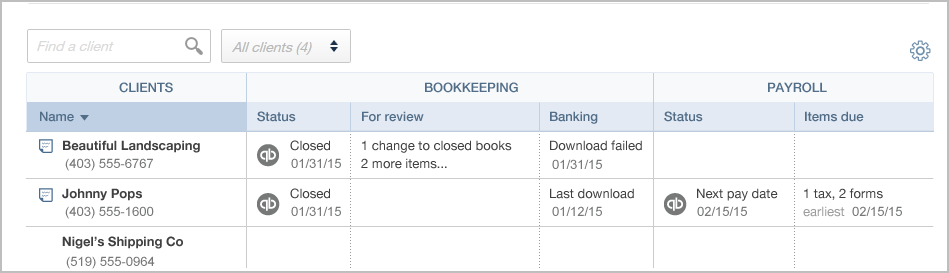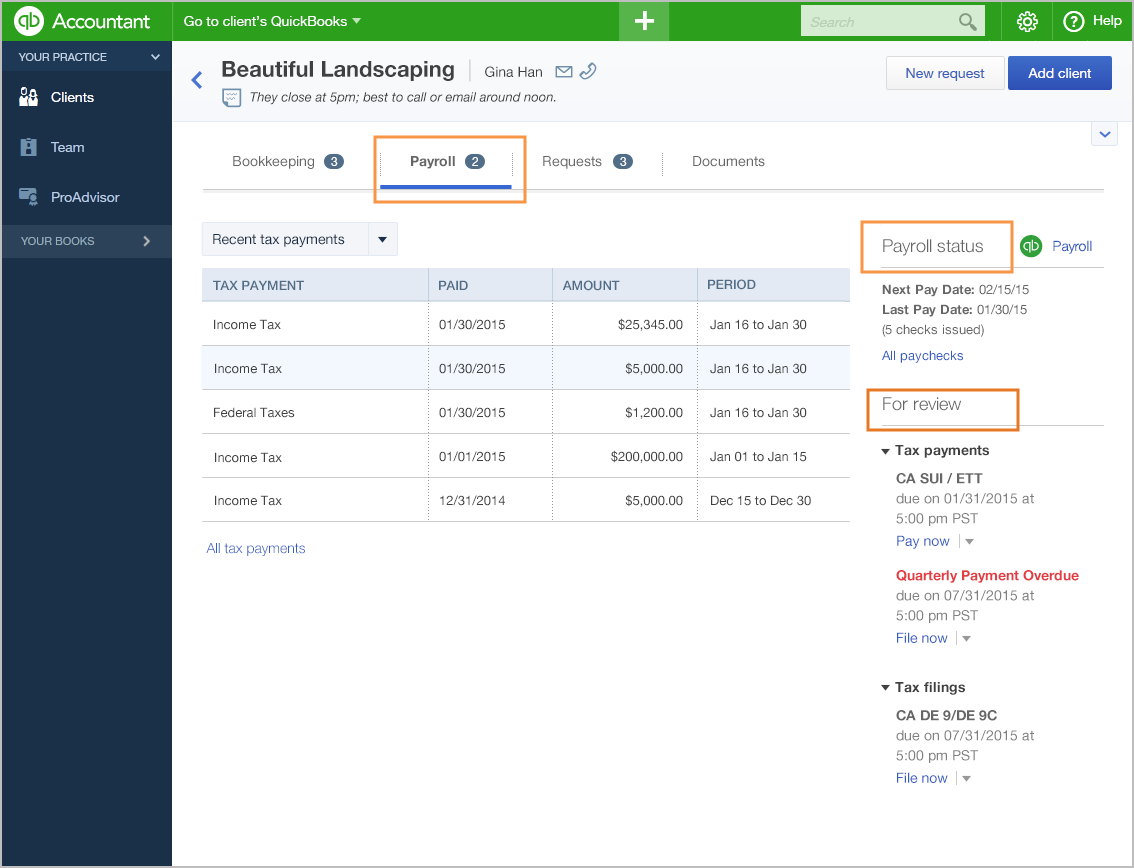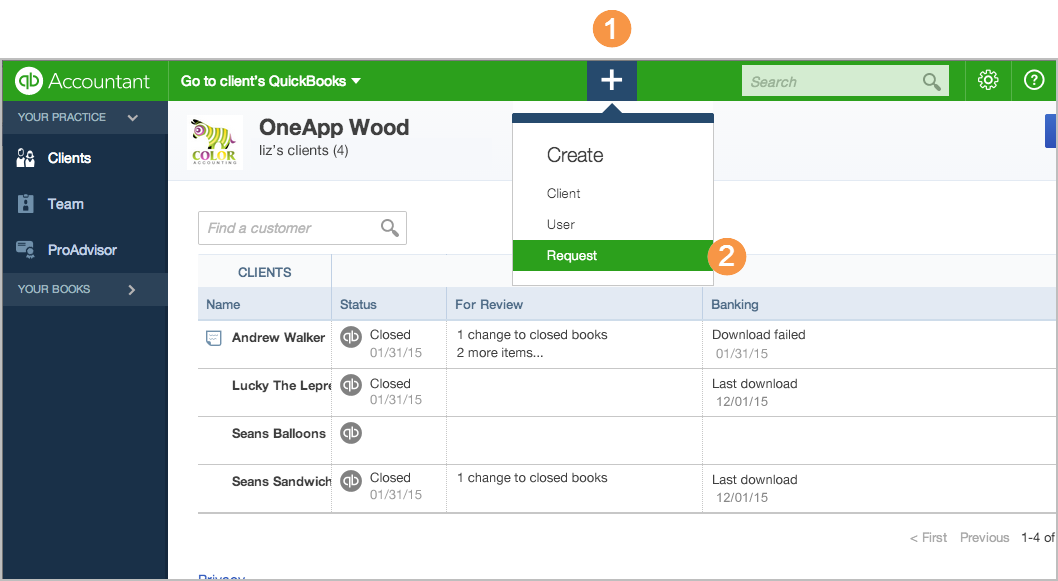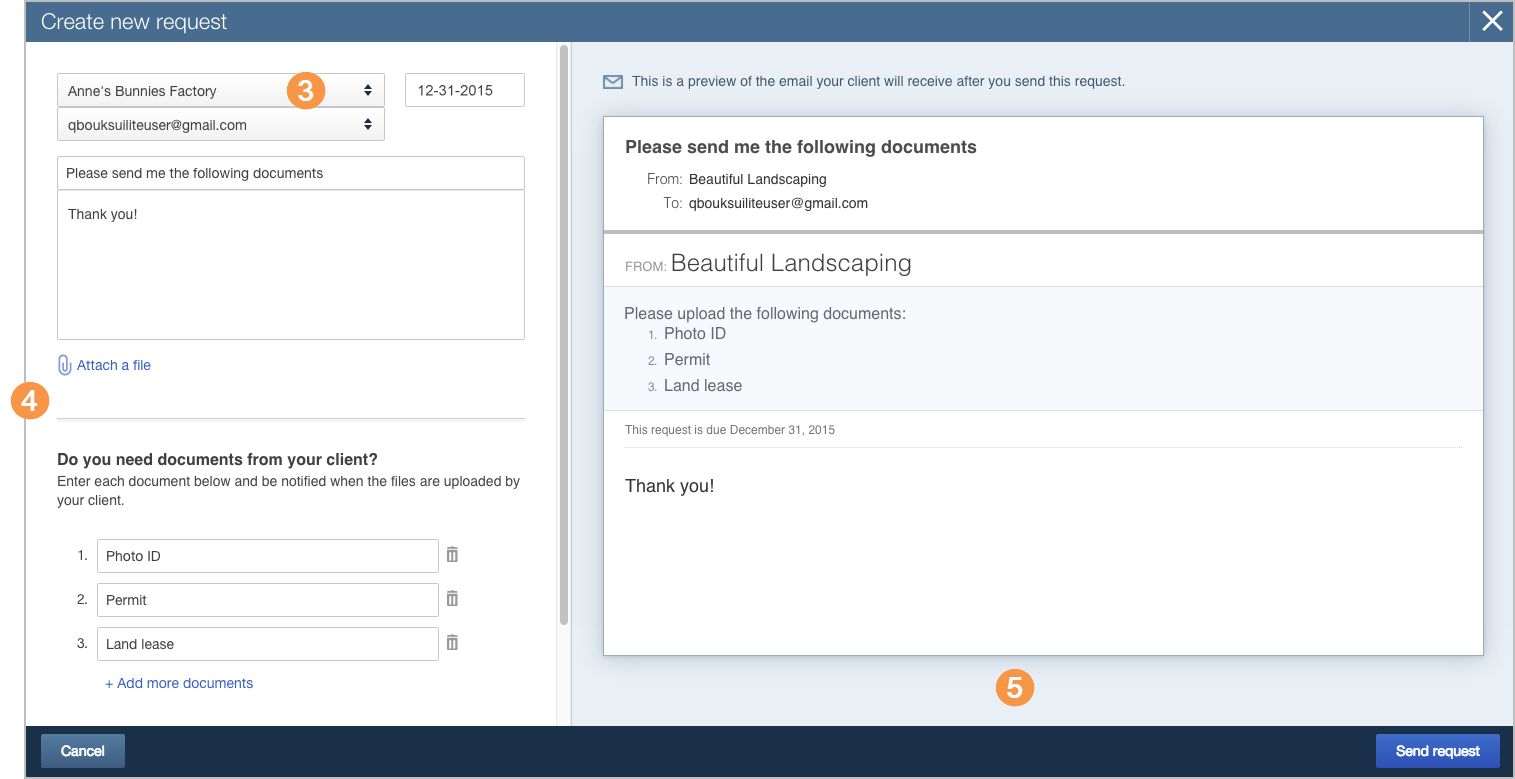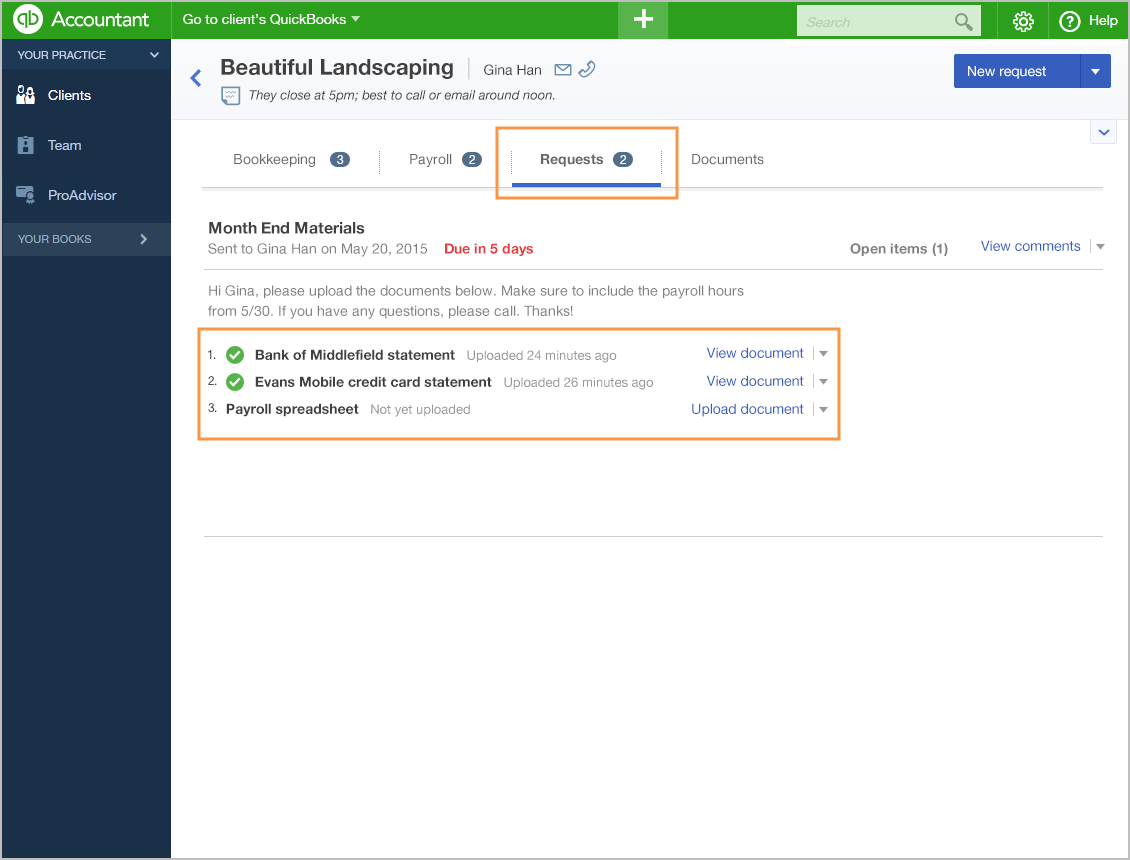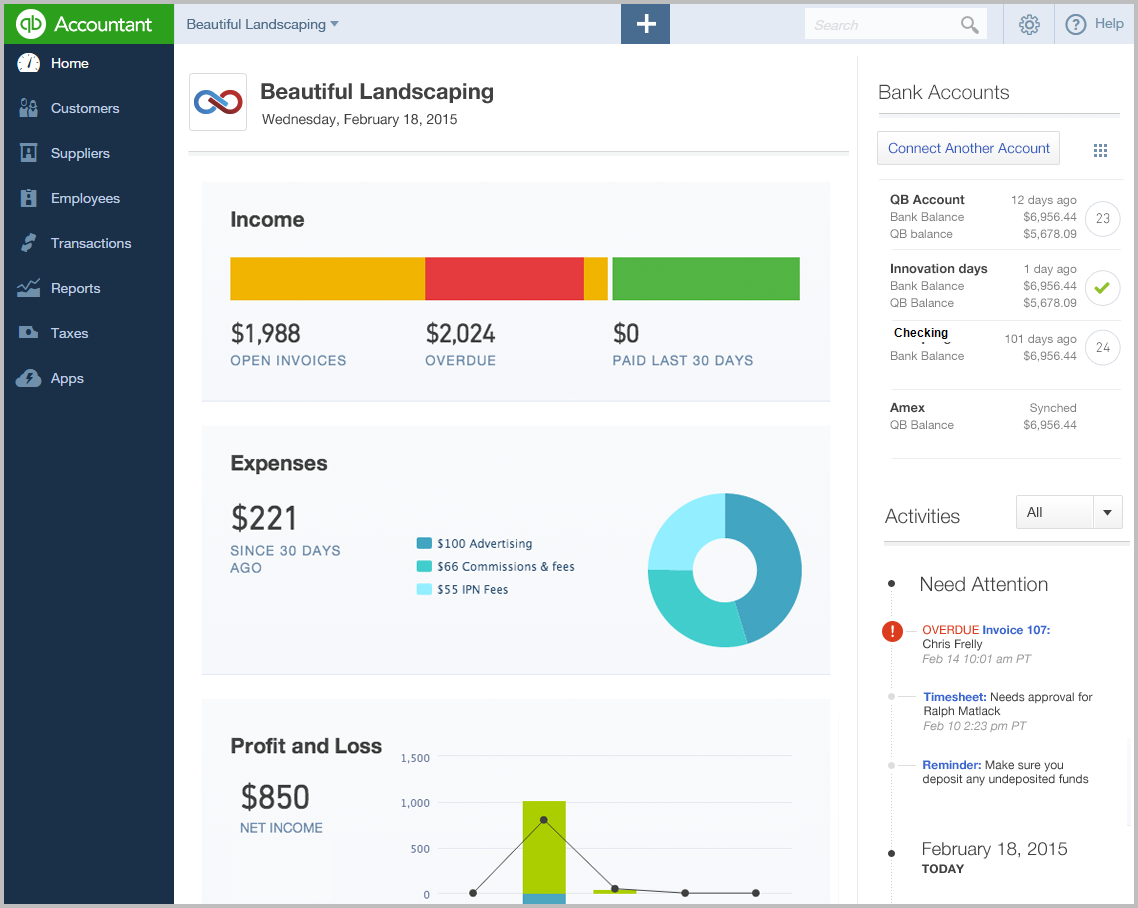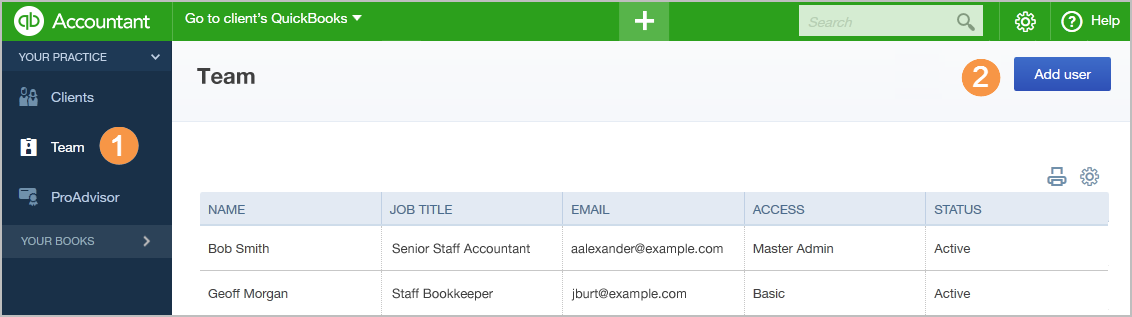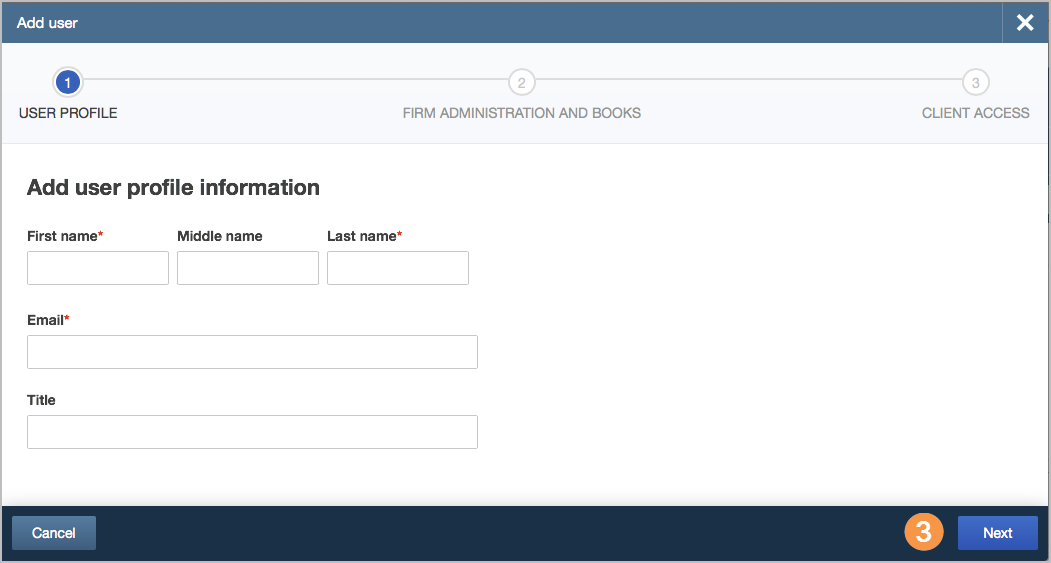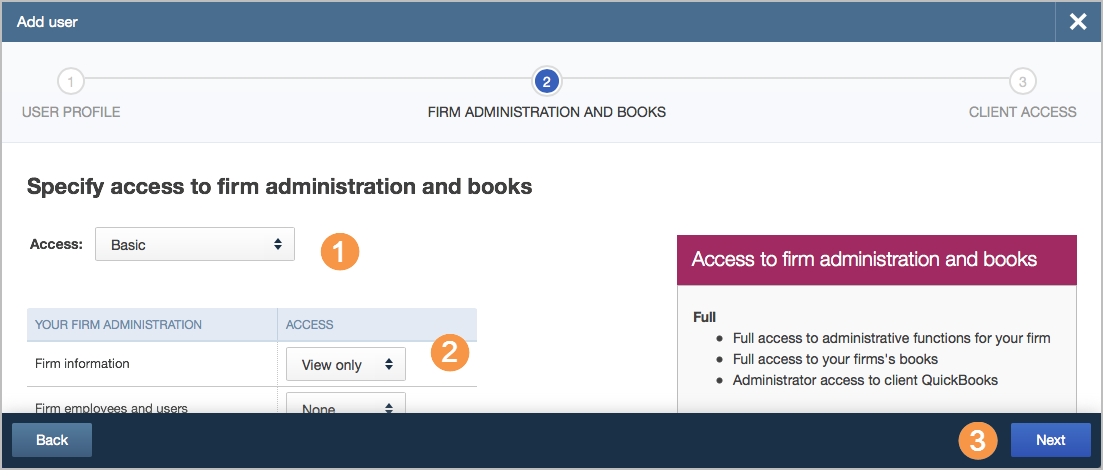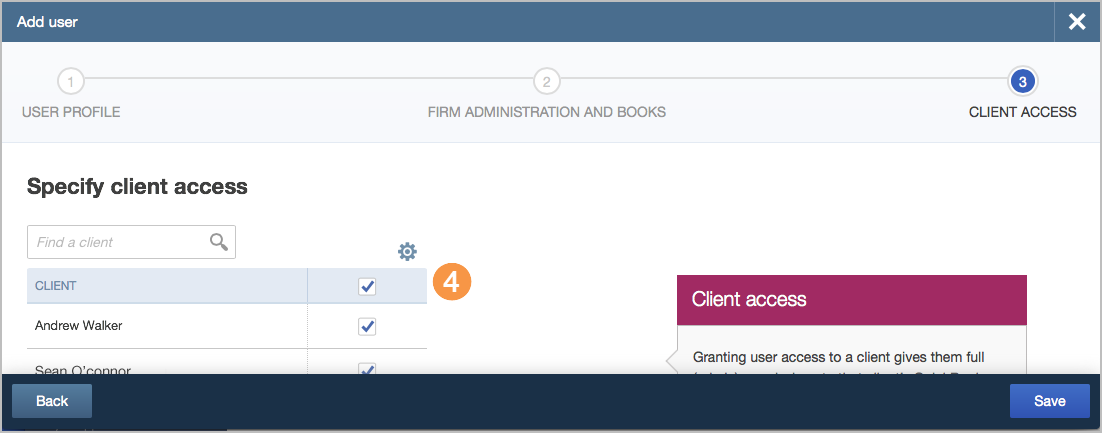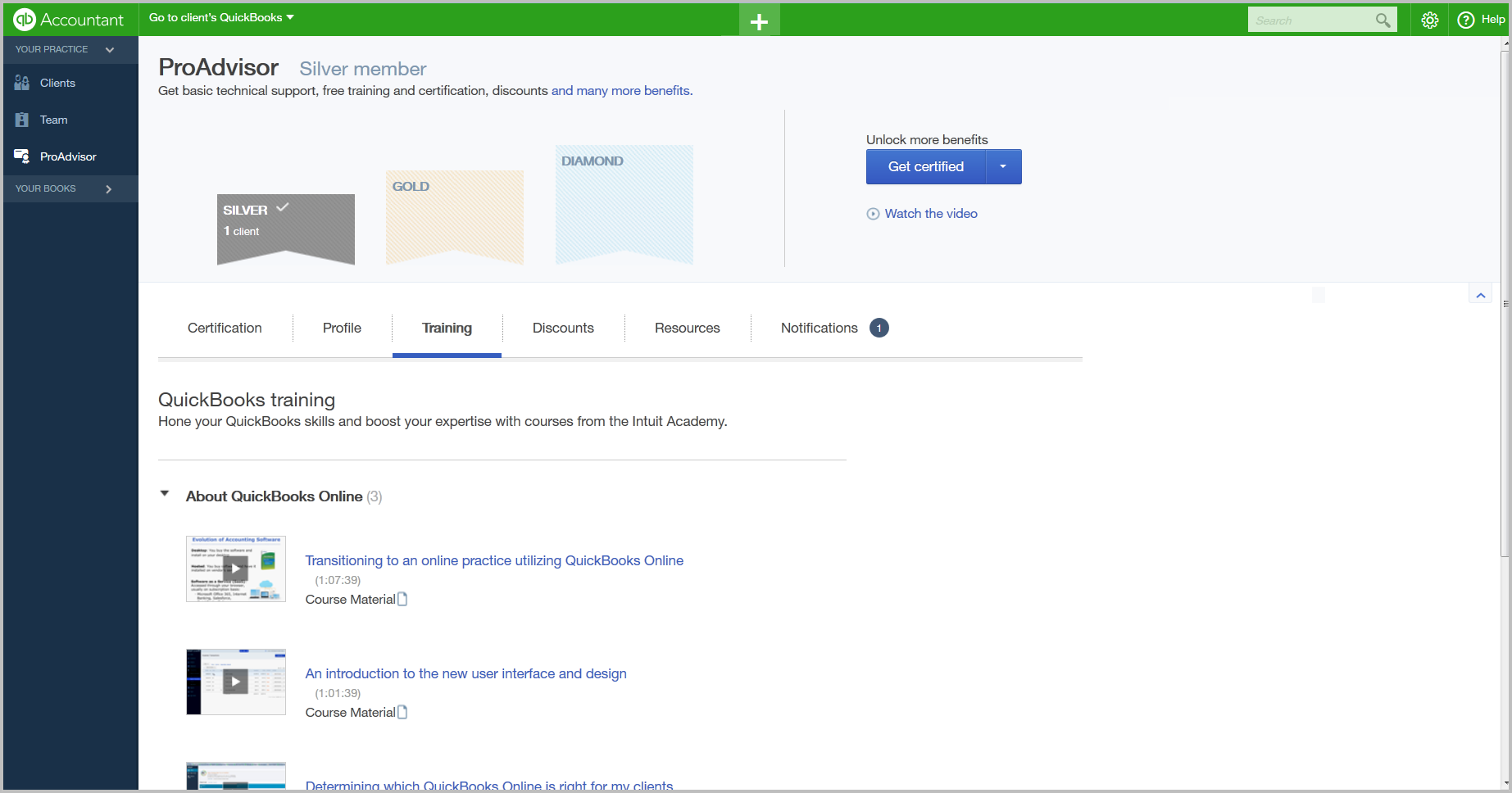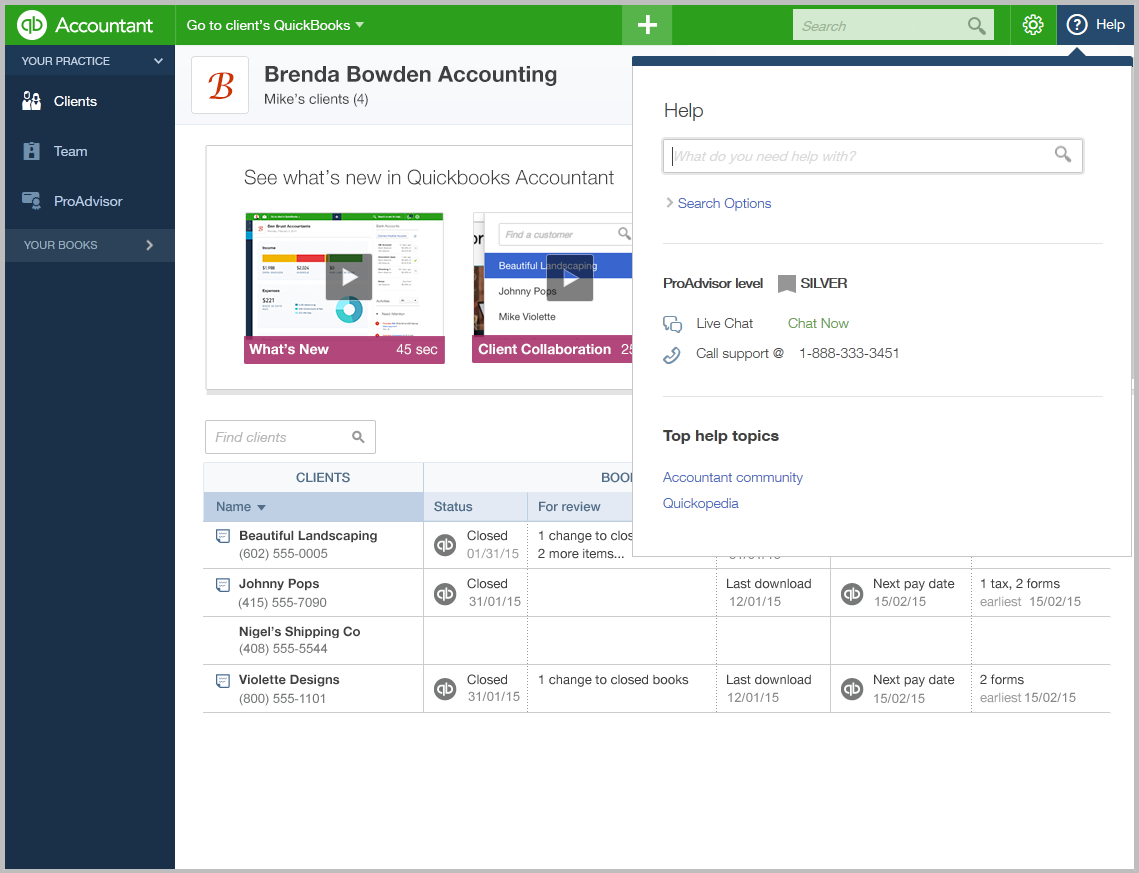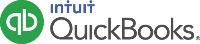
QuickBooks Accountant Welcome Guide
We’ve enhanced QuickBooks Accountant, inspired by the input from you, our users.
This guide provides you with an overview of how to get started using the software including all the latest features. Let’s get started.
Navigating
Working with clients
Sharing documents
Managing your firm
Getting help




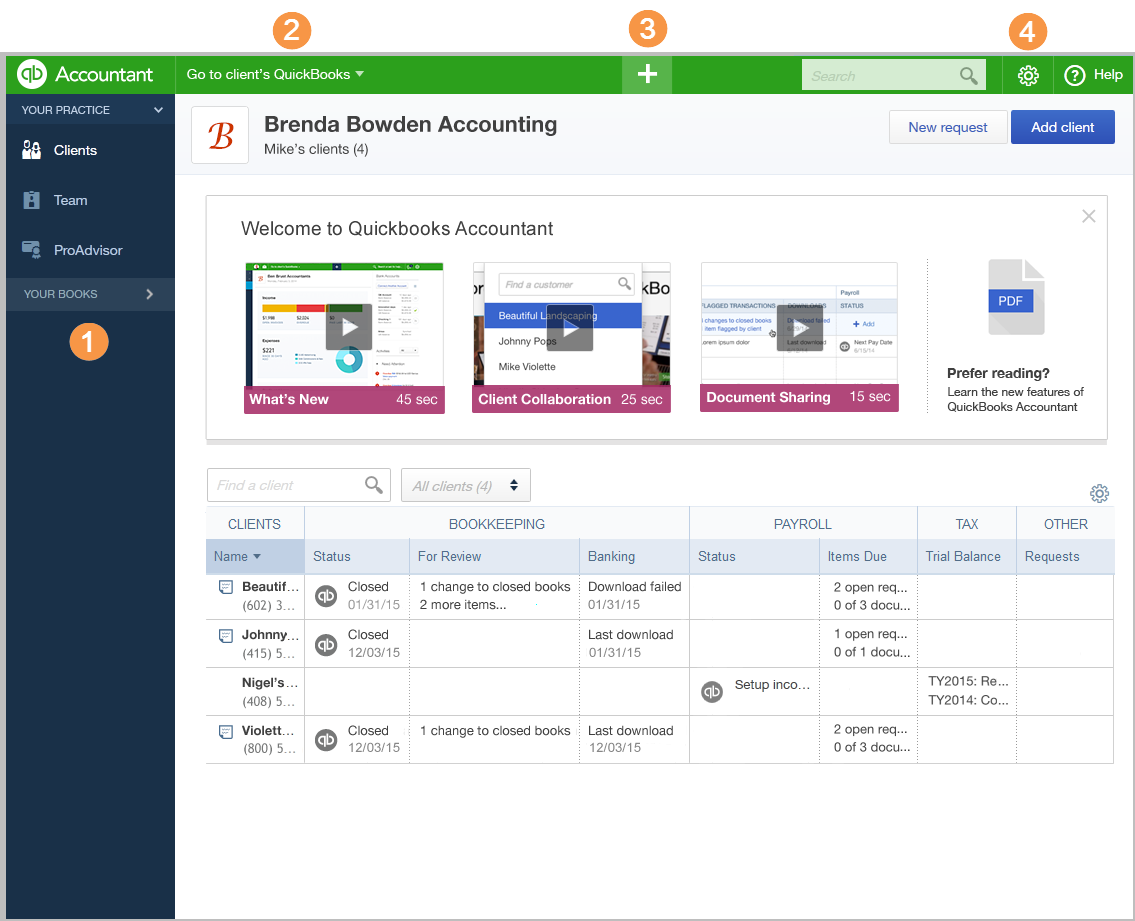
 View payroll activities.
View payroll activities. Customize your client dashboard.
Customize your client dashboard.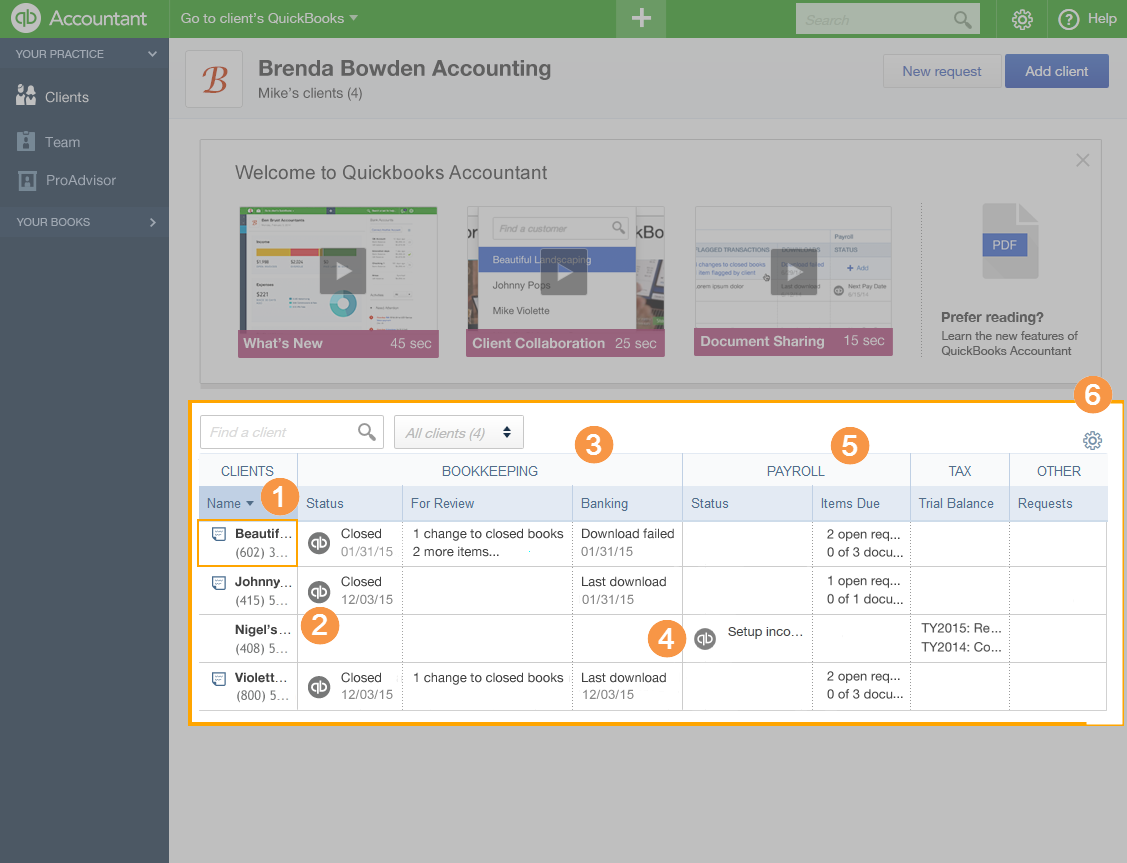
 Click
Click