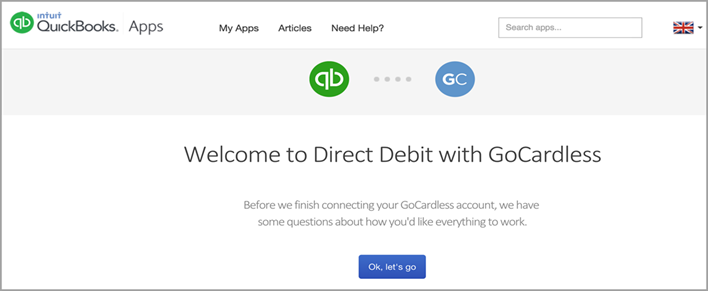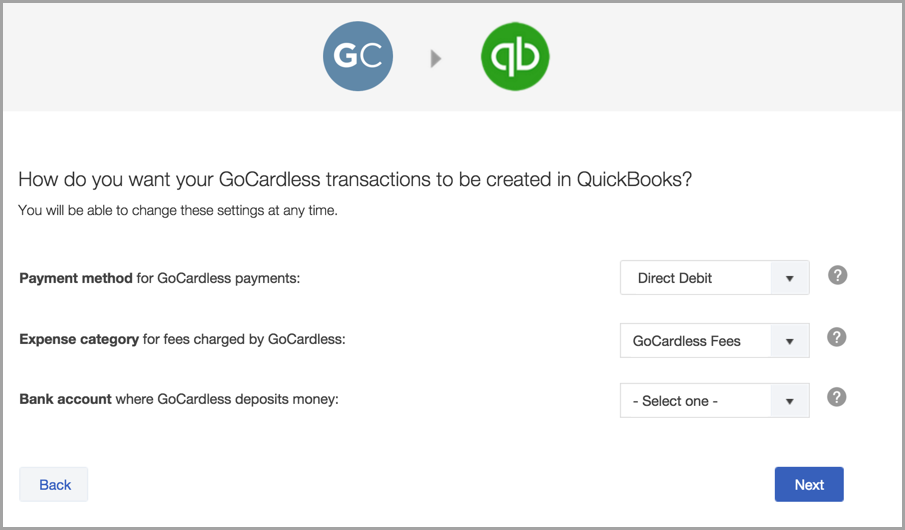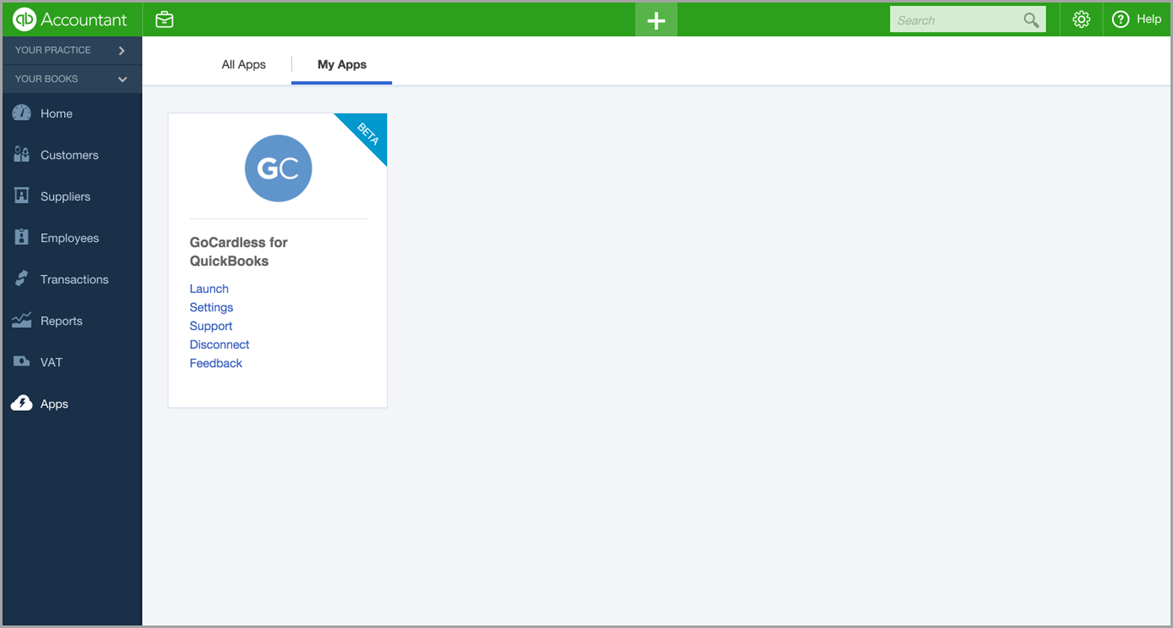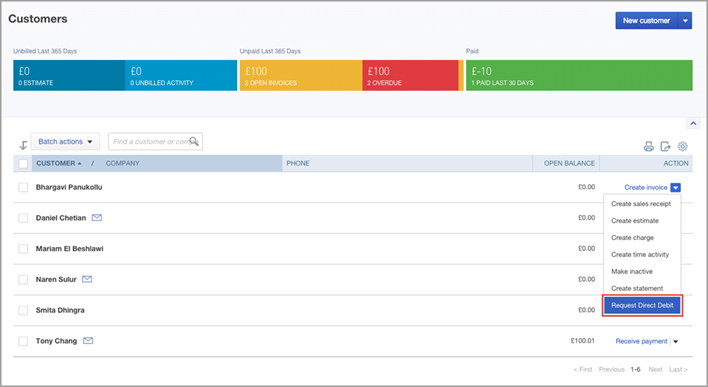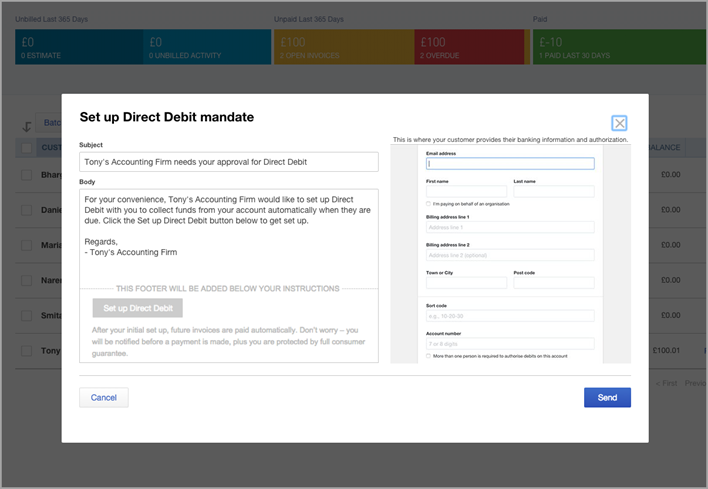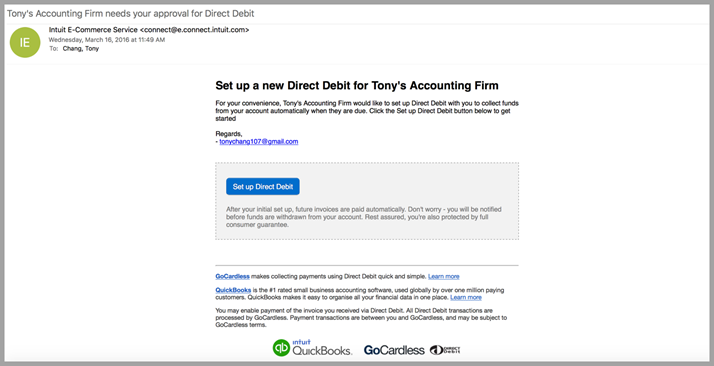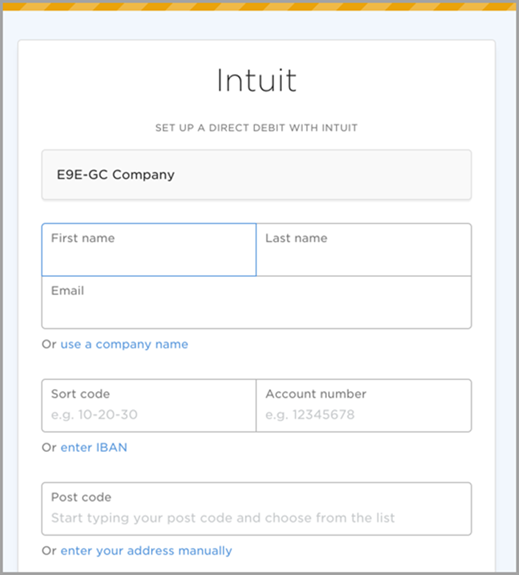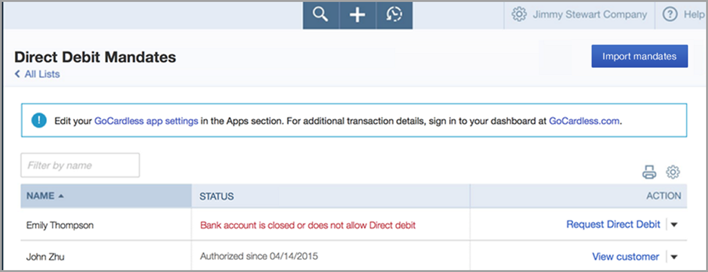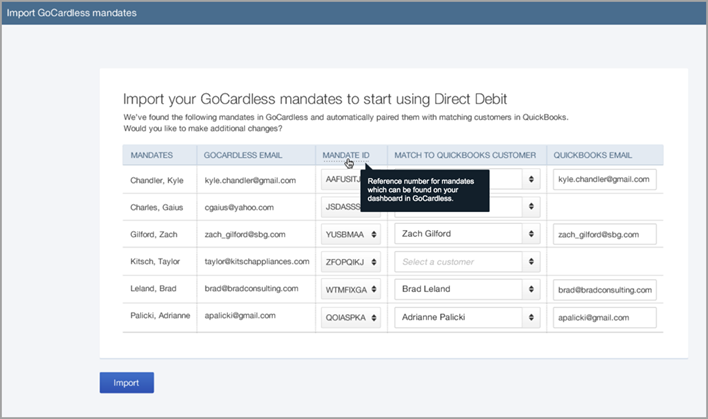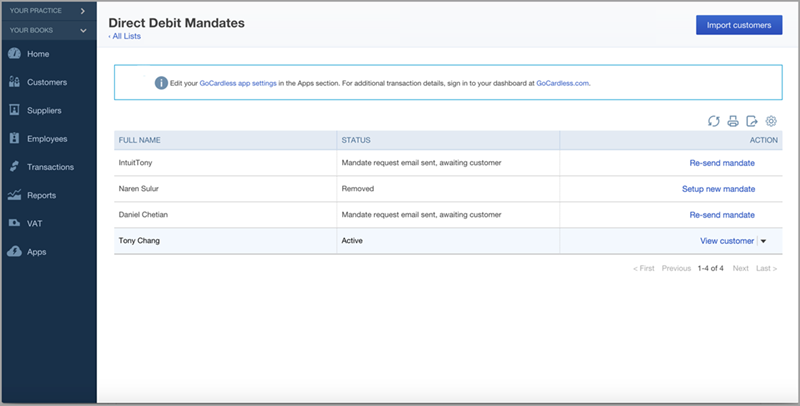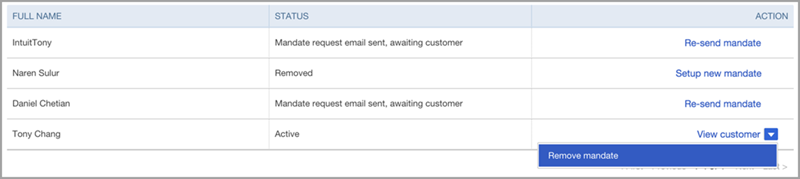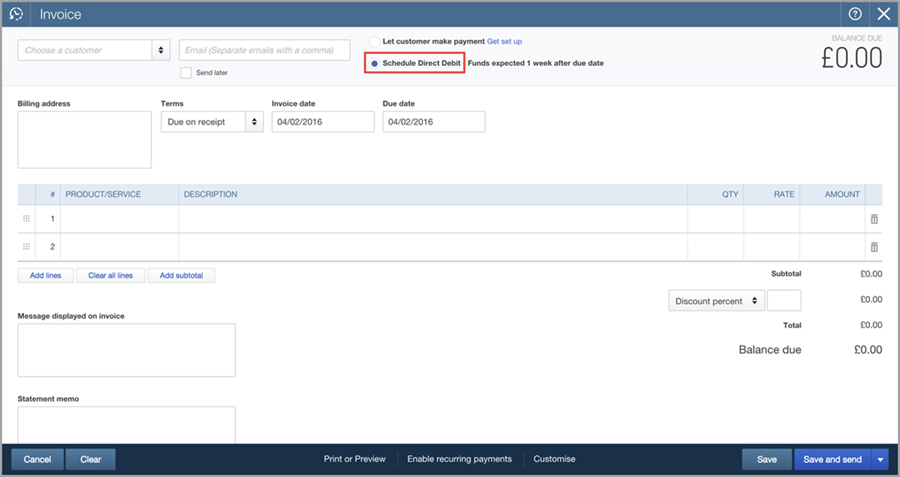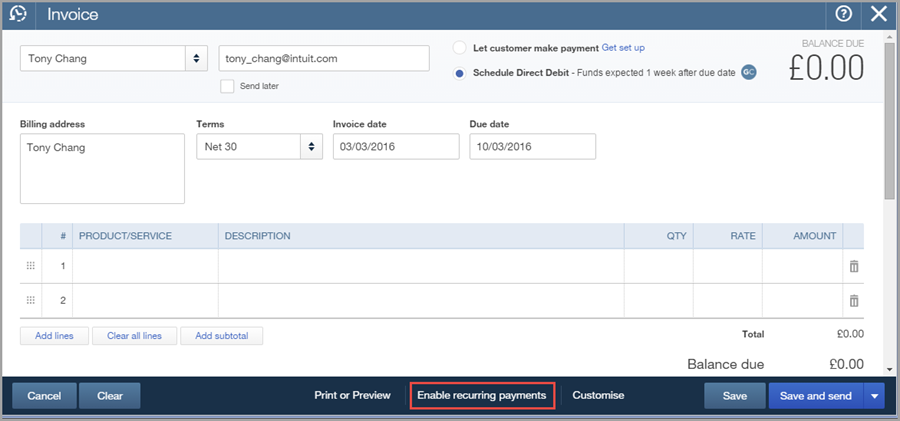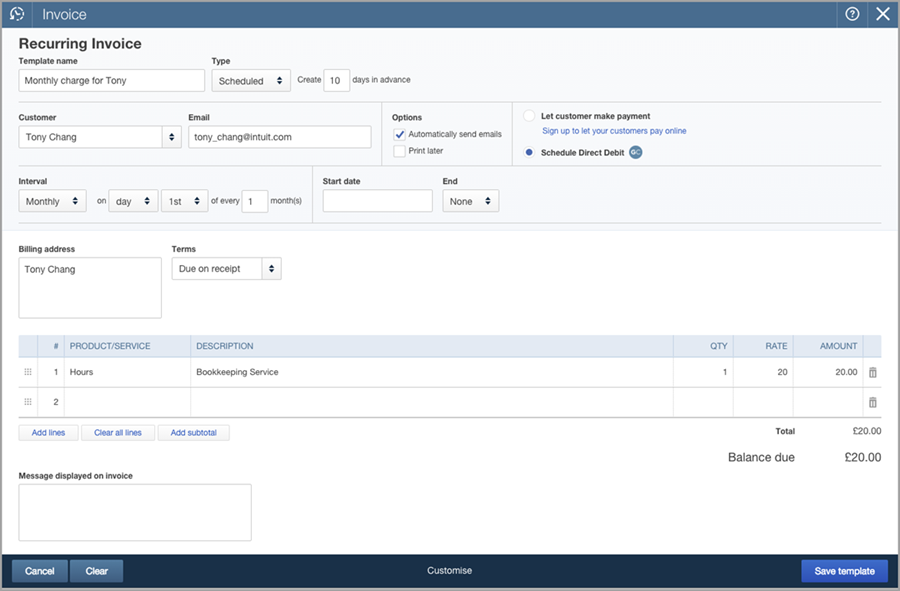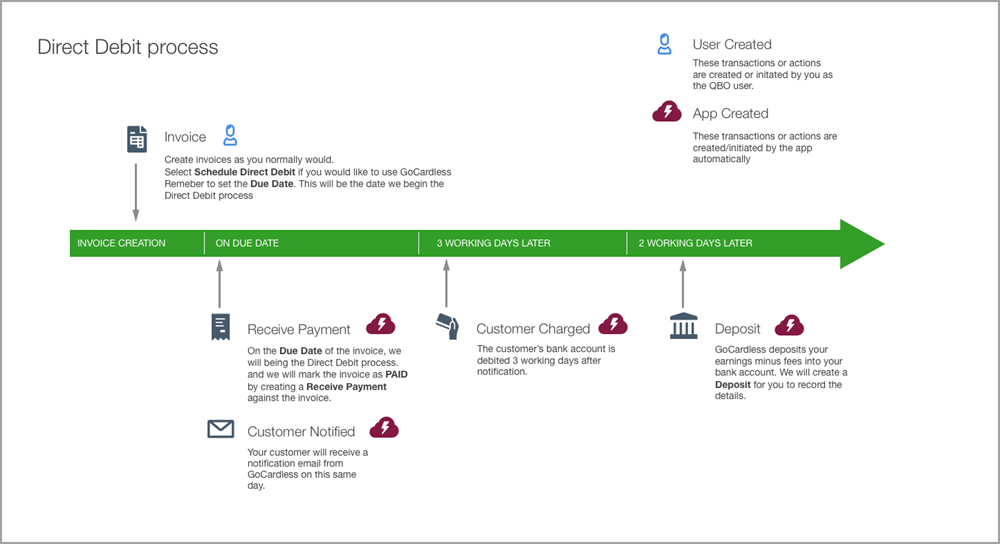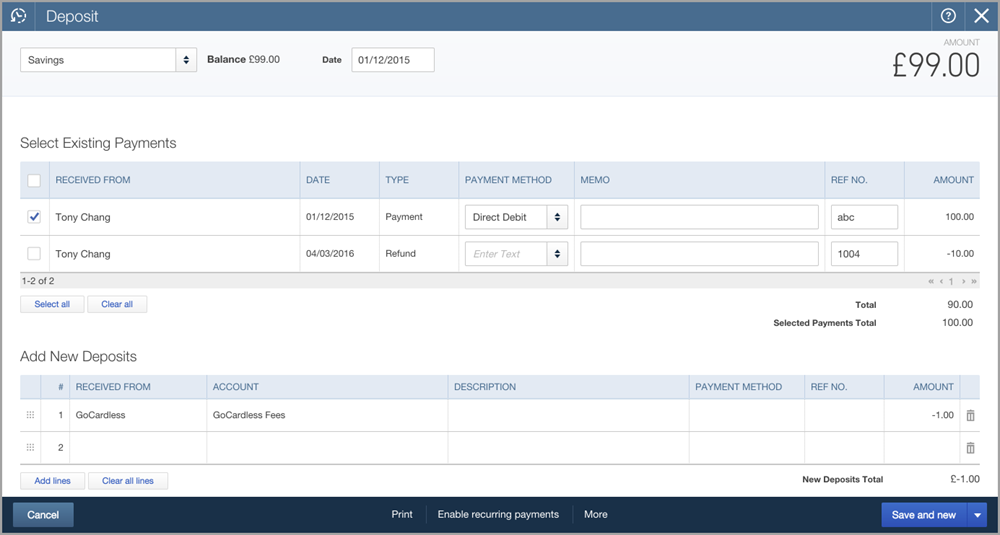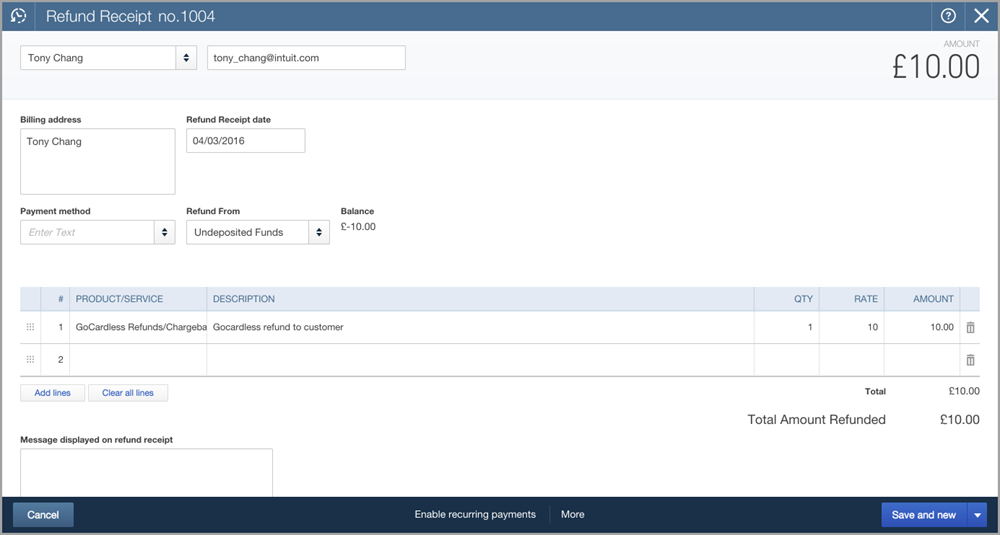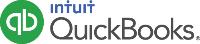
GoCardless Welcome Guide
Manage your Direct Debit from within QuickBooks
Welcome to the GoCardless app
Intuit QuickBooks has partnered with GoCardless, a UK-based Direct Debit specialist. GoCardless for QuickBooks enables small businesses and ProAdvisors to connect to their GoCardless account and manage their direct debits from within QuickBooks.
This app allows small businesses to easily accept payments from their customers through Direct Debit. You enjoy the advantages of Direct Debit — low rates (1% capped at £2 per transaction), control over your cash flow (you decide when to collect payments from your customers), and automatic recurring payments. You can collect invoices via Direct Debit, schedule recurring invoices for Direct Debit, set up new mandates with customers, import existing mandates from GoCardless, and manage your mandates from within QuickBooks.
About Intuit QuickBooks apps
Setting up the app
Installing the app
Configuring your app settings
Managing your app settings
Using GoCardless
Setting up your mandates
Managing Mandates
Scheduling a Direct Debit
Scheduling a recurring Direct Debit
Reconciling with your bank
Reconciling with GoCardless
Fees and expenses
Refunds and chargebacks
About Intuit QuickBooks apps
Intuit QuickBooks apps are add-ons that expand the functionality of QuickBooks by integrating with 3rd party apps to help save you time and improve your business processes.
Go Cardless is a new app, developed by Intuit in partnership with GoCardless, a UK-based Direct Debit provider, which allows small businesses to easily accept payments from their customers through Direct Debit in QuickBooks.
Apps can be browsed on apps.com. You can find the GoCardless for QuickBooks app by searching from the search bar.
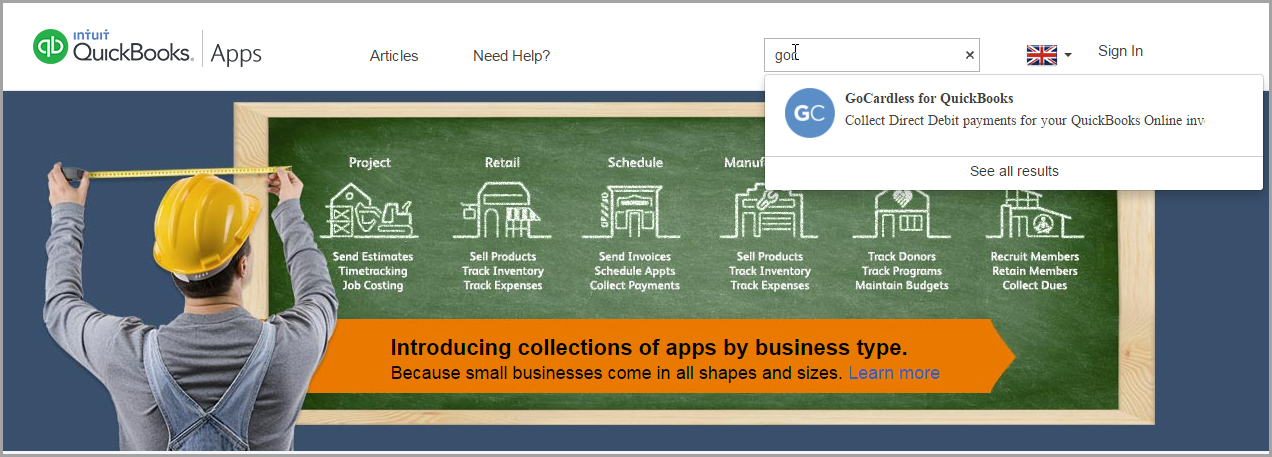
 WANT MORE?
WANT MORE?
To browse all apps, visit apps.com.
Setting up the app
Installing the app
To get started, click Get App Now on the GoCardless app card or from your invitation email.
-
 Click Authorise.
Click Authorise.
-
 Enter the credentials for your GoCardless account and then click Connect your GoCardless account.
Enter the credentials for your GoCardless account and then click Connect your GoCardless account.
By logging in to your GoCardless account, you are giving permission to QuickBooks to get information from your GoCardless account.
Click Create and connect your GoCardless Account to create an account if you don’t have one already and then connect to QuickBooks.
Configuring your app settings
When collecting payments through Direct Debit, the GoCardless integration automatically creates transactions in QuickBooks to record the payment and subsequent deposit. To do this correctly, some settings need to be configured.
 Payment method - Select the Payment Method that will appear on the Receive Payment transaction that is created when a Direct Debit is initialised.
Payment method - Select the Payment Method that will appear on the Receive Payment transaction that is created when a Direct Debit is initialised.
 Expense category - Select the account to associate with GoCardless Fees when a deposit transaction is created that includes fees as a line item.
Expense category - Select the account to associate with GoCardless Fees when a deposit transaction is created that includes fees as a line item.
 Bank Account - Select the bank account (in QuickBooks) to use when a deposit transaction is created when GoCardless makes payments to you. The options available here are the accounts in your QuickBooks chart of accounts that have a bank account type. Select a bank account that matches your GoCardless payout account.
Bank Account - Select the bank account (in QuickBooks) to use when a deposit transaction is created when GoCardless makes payments to you. The options available here are the accounts in your QuickBooks chart of accounts that have a bank account type. Select a bank account that matches your GoCardless payout account.
If you are a new GoCardless user, you might want to do these additional tasks in GoCardless at a later time:
- Set up your company logo in GoCardless - Your logo appears on mandate request forms.
- Add your bank details and verify them - You won't get paid until you do so.
When you have finished setting up, you will see additional menu options in QuickBooks for Direct Debit, and you can start using GoCardless to collect payments.
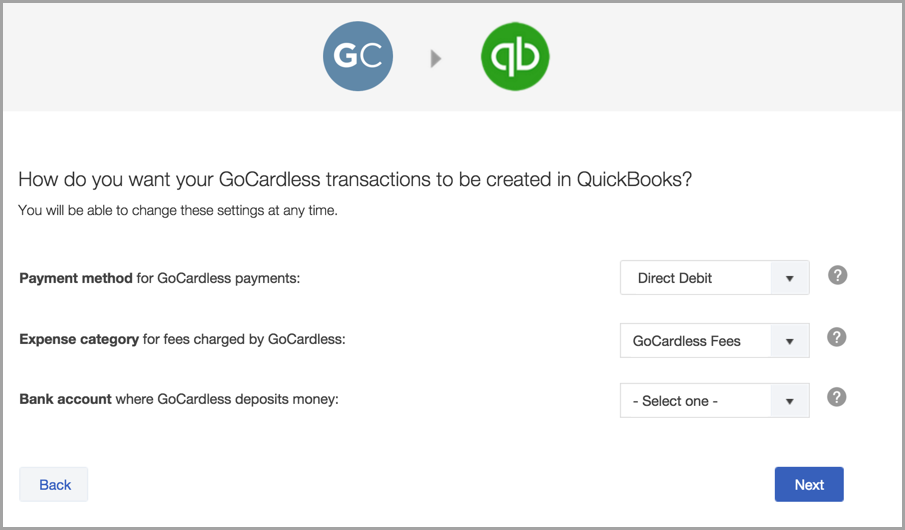
Managing your app settings
You can access your GoCardless app settings at anytime if you need to make any changes.
To go to the Settings page:
-
 Go to your QuickBooks company and click Apps from the left navigation pane.
Go to your QuickBooks company and click Apps from the left navigation pane.
-
 Click My Apps.
Click My Apps.
-
 Find your GoCardless app, and click Settings.
Find your GoCardless app, and click Settings.
Using GoCardless
Setting up your mandates
Mandates are required before direct debits can occur. A mandate is an agreement between you and your customer that authorises you to collect money due from your customer's bank using Direct Debit.
To use Direct Debit with a QuickBooks customer, the customer must be associated with a mandate.
There are two ways to do associate a customer with a mandate:
Creating a new mandate
To set up a new mandate for a QuickBooks customer
 Tip
Tip
Click Batch actions to select multiple customers.
Your customer will receive an email, similar to what is shown.
Your customers can click from the email to access the form where they can fill in their details and approve the mandate.
Creating the mandate from QuickBooks also creates the corresponding customer and mandate in GoCardless.
You can set up mandates in bulk by using the batch action option on the Customers page.
Importing a mandate
Another way of setting up a QuickBooks Online customer with a mandate is to import an existing mandate from GoCardless. This is available from the Direct Debit Mandates page. It is also available during first-time use.
To import an existing mandate for a QuickBooks customer:
-
 Click Import Mandates.
Click Import Mandates.
-
A page showing a list of your mandates available in GoCardless that can be imported into QuickBooks appears.
 Using the drop-down, import the mandates by associating each mandate with the appropriate QuickBooks Online customer.
Using the drop-down, import the mandates by associating each mandate with the appropriate QuickBooks Online customer.
Some mandates are automatically matched to an existing QuickBooks customer if we find a name or email match. Click Import.
Each QuickBooks Online customer can only be associated with one mandate.
 Tip
Tip
You can review the mandates you have created or imported into QuickBooks Online from the Direct Debit Mandates page.
Managing Mandates
You can see a list of all customers who have Direct Debit mandates and the status of their mandates. Based on the status of the customer's mandate, you can also take possible actions to resend the mandate or cancel the mandate.
To view and manage your mandates:
-
 Click the gear icon next to your company name and select Lists > All Lists.
Click the gear icon next to your company name and select Lists > All Lists.
 Click Direct Debit Mandates.
Click Direct Debit Mandates.
A list of customers, who have mandates or are in the process of getting set up with mandates, along with the status of their mandates is shown.
-
 Depending on the status of the mandate, you can use the drop-down or the available links to perform the necessary action.
Depending on the status of the mandate, you can use the drop-down or the available links to perform the necessary action.
For example, you can set up a mandate that has been cancelled, re-send a mandate that is in the process of being set up, or cancel an existing mandate.
Scheduling a Direct Debit
You can schedule Direct Debit from a customer, provided the customer already has a Direct Debit mandate set up.
To schedule a Direct Debit payment:
-
 Open an invoice.
Open an invoice.
-
 From the Choose a customer drop-down, select the customer.
From the Choose a customer drop-down, select the customer.
-
 Click to select Schedule Direct Debit.
Click to select Schedule Direct Debit.
-
 Select the Terms of payment. This fills in the Invoice date and Due date
Select the Terms of payment. This fills in the Invoice date and Due date
-
 Fill in the line items and other details, then Save to send later or Save and send.
Fill in the line items and other details, then Save to send later or Save and send.
Scheduling a recurring Direct Debit
 Tip
Tip
For your convenience, set up a recurring payment invoice based on your payment schedule.
To schedule a recurring Direct Debit payment:
-
 Create the invoice as you would for a single payment.
Create the invoice as you would for a single payment.
-
 Click to select Schedule Direct Debit.
Click to select Schedule Direct Debit.
-
 Click Enable Recurring Payments at the bottom of the page.
Click Enable Recurring Payments at the bottom of the page.
-
 Fill in the line items and other details.
Fill in the line items and other details.
-
 Schedule the payment interval, and the start and end dates.
Schedule the payment interval, and the start and end dates.
-
 Click Save template to reuse this invoice.
Click Save template to reuse this invoice.
Reconciling with your bank
Reconciling with GoCardless
You create invoices, and GoCardless with QuickBooks creates Receive Payments, Deposits, and Refund Receipts. All received payments are charged to Undeposited Funds. When a payout is made in GoCardless, we create a Deposit record in QuickBooks that deposits all the Receive Payments into the paid out account. The Deposit record also contains line items, showing any applicable fees.
Fees and expenses
Payouts from GoCardless are recorded as Deposits in QuickBooks. Fees charged by GoCardless are recorded as an line item in the same Deposit record, with the expense account that you selected in Settings. Typically, the default is GoCardless Fees.
Refunds and chargebacks
The refund process is not initiated in QuickBooks, but we handle the accounting for any refunds we see from GoCardless. If a refund or chargeback occurs and a payment has not yet been completed, Received Payment marked as Voided.
If a payment has already been paid in a deposit, we create a Refund Receipt that is attached to the next payout. Note that GoCardless deducts the refunded or charged back amount from the next payout.
Need Help? Visit our support pages: https://help.quickbooks.intuit.com/en_GB/contact
© 2016 Intuit, Inc. All rights reserved. Intuit and QuickBooks are registered trademarks of Intuit, Inc. Terms and conditions, features, support, pricing and service options subject to change without notice.
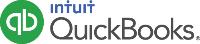
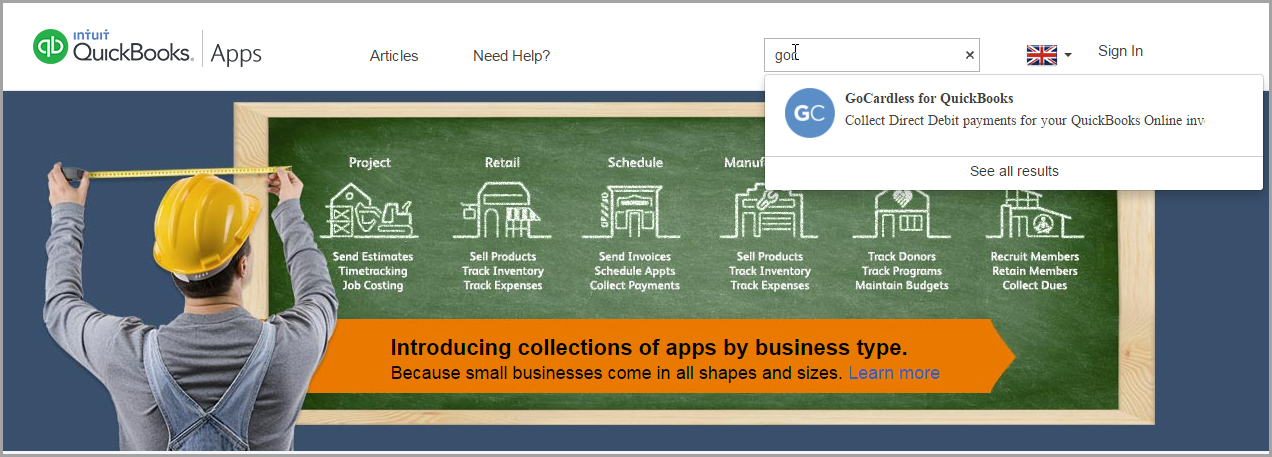
 Click
Click  Enter your QuickBooks credentials, then click
Enter your QuickBooks credentials, then click 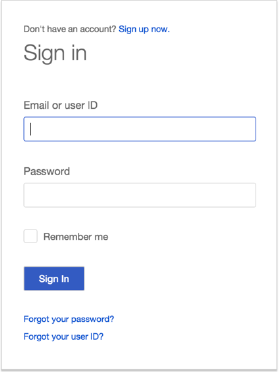
 Select the company you want to use with the app.
Select the company you want to use with the app.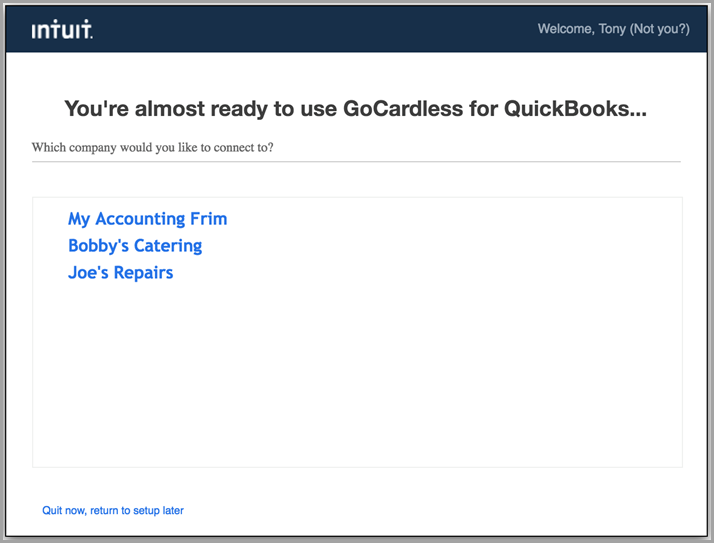
 Click
Click 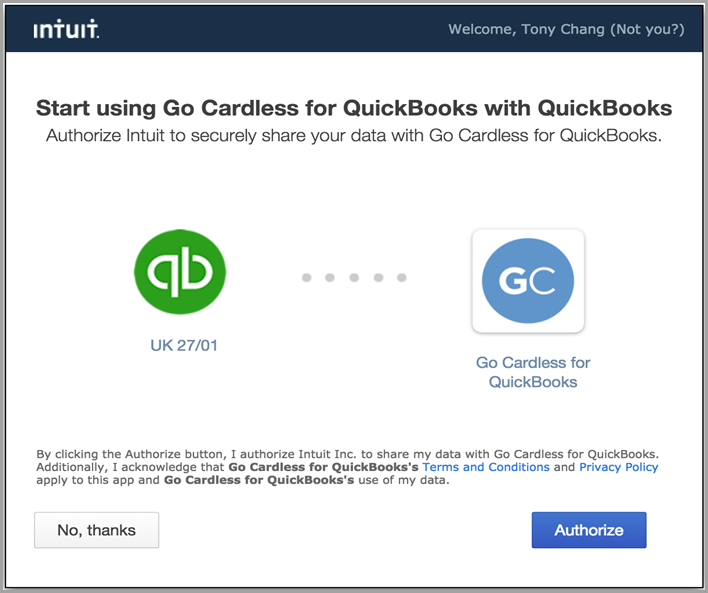
 Enter the credentials for your GoCardless account and then click
Enter the credentials for your GoCardless account and then click 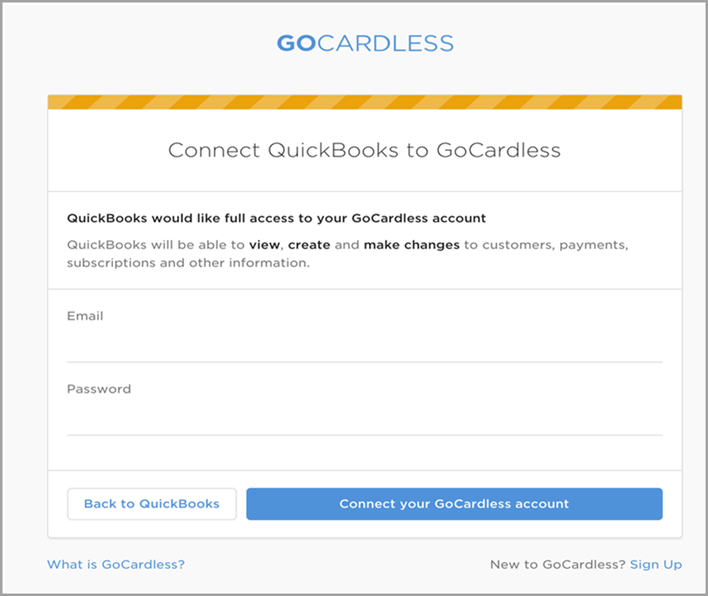
 Click
Click