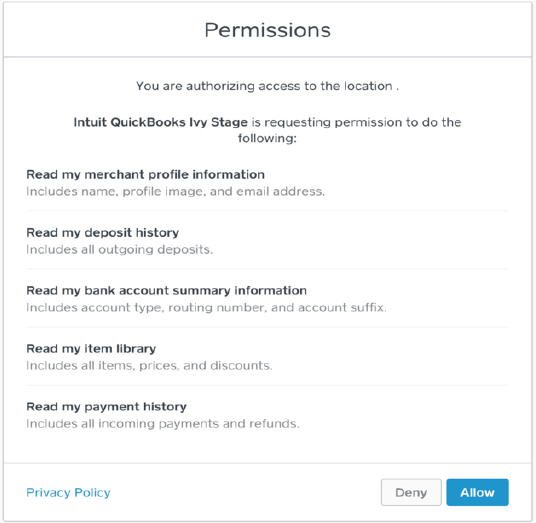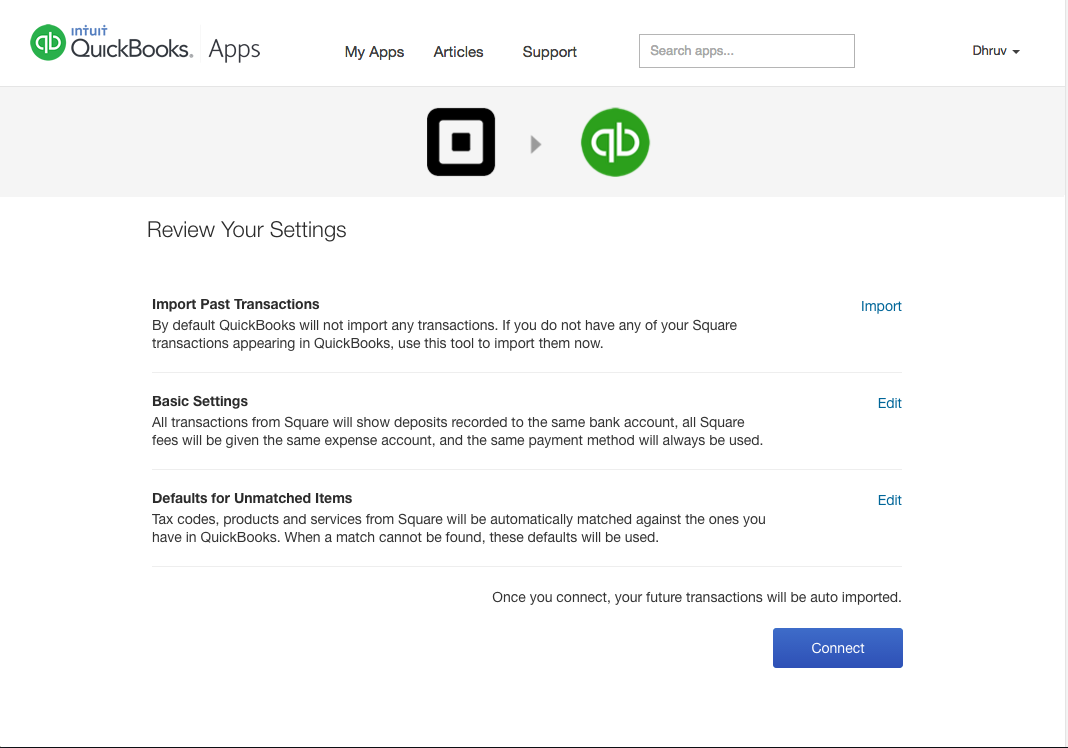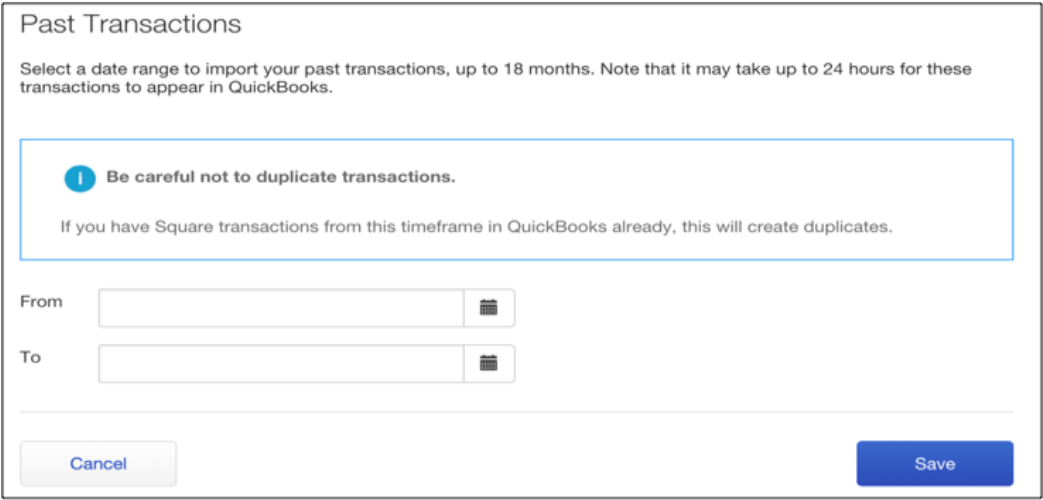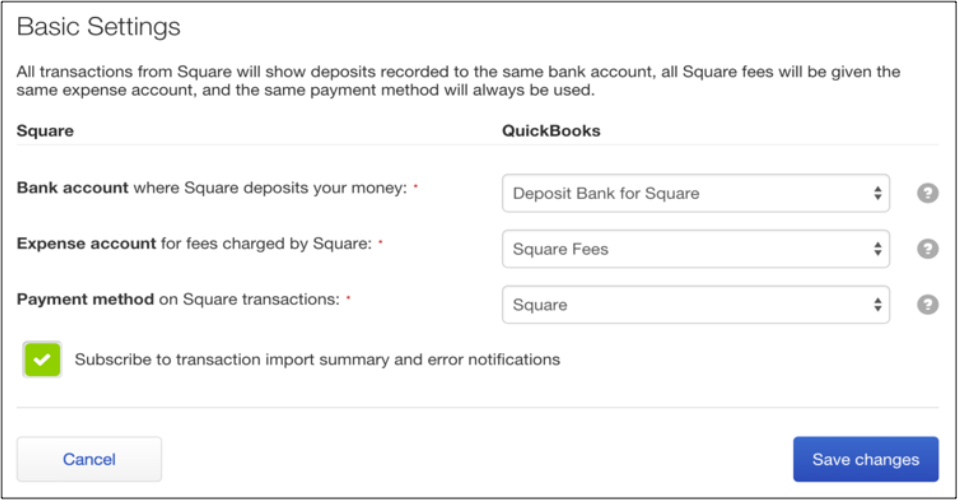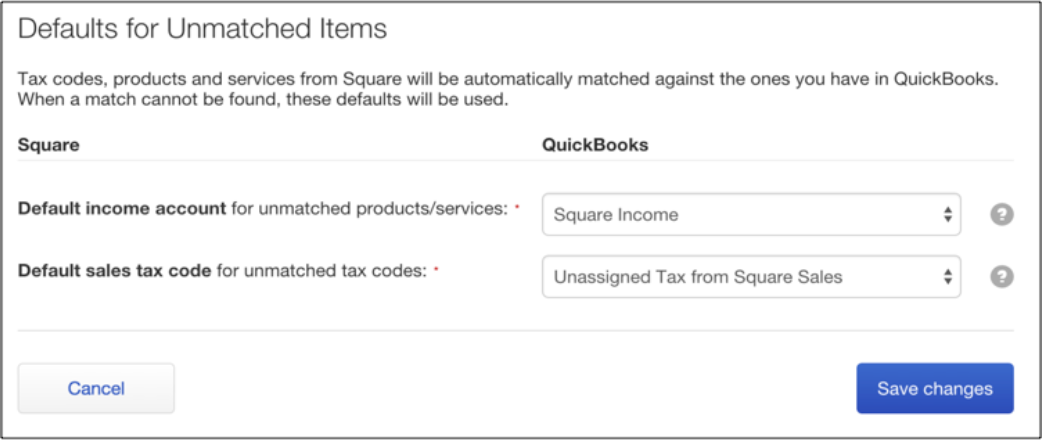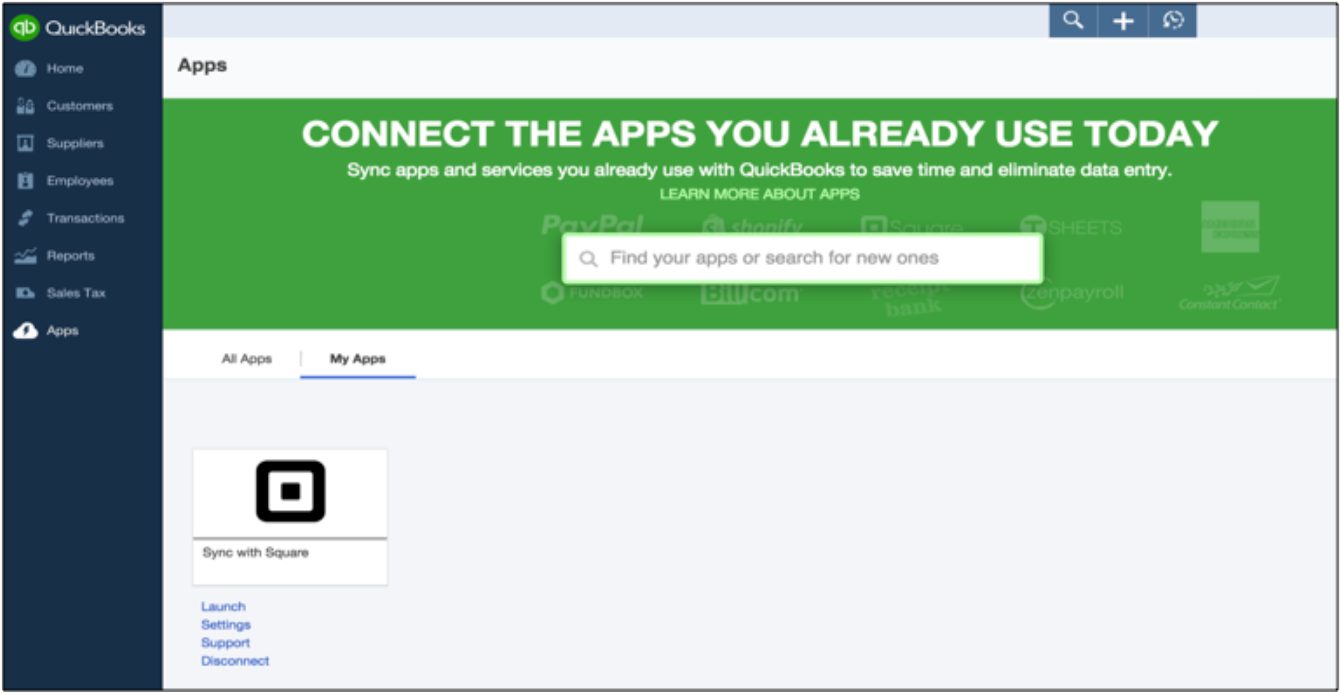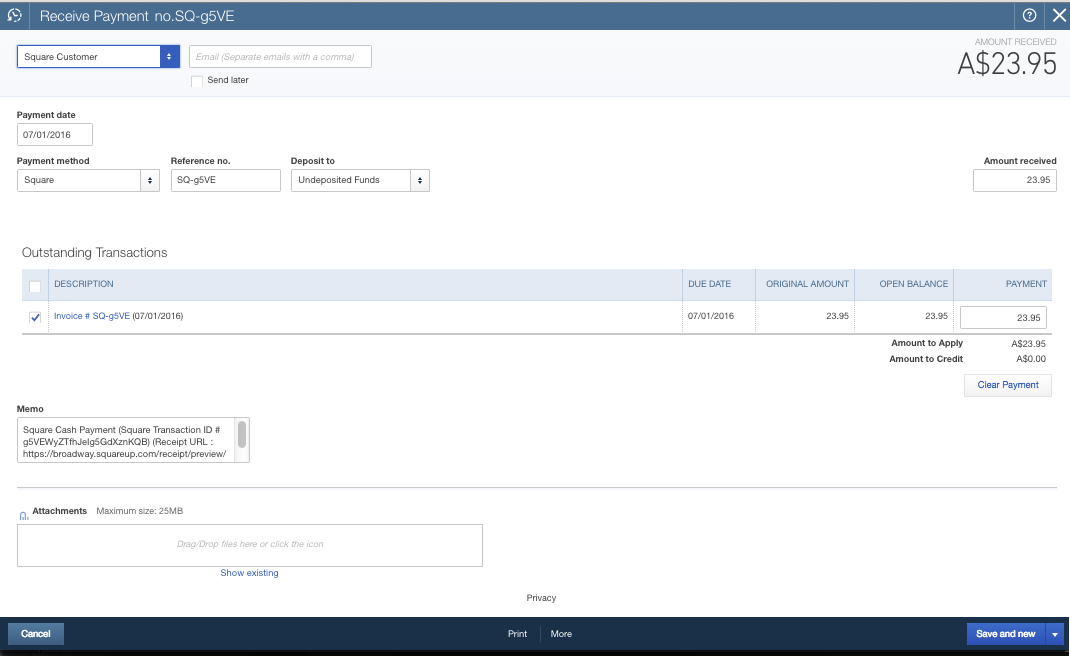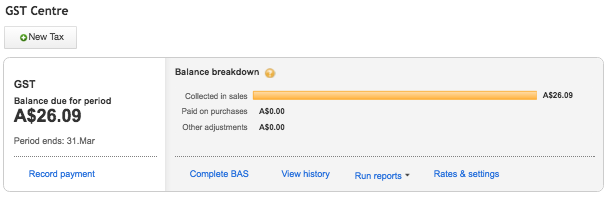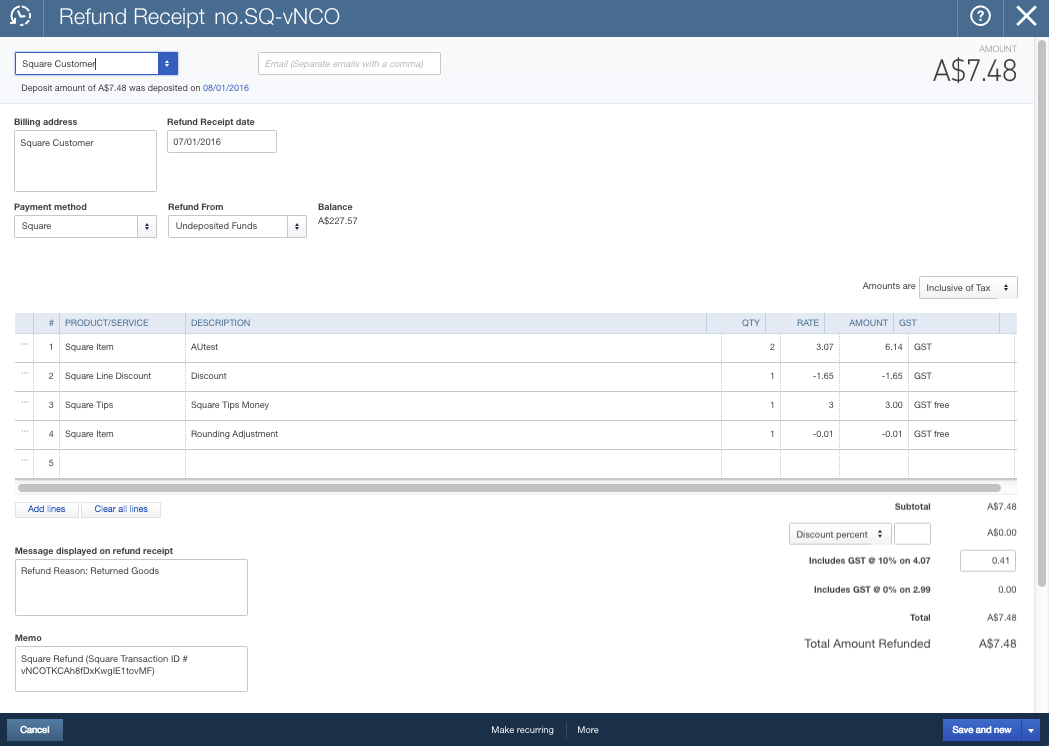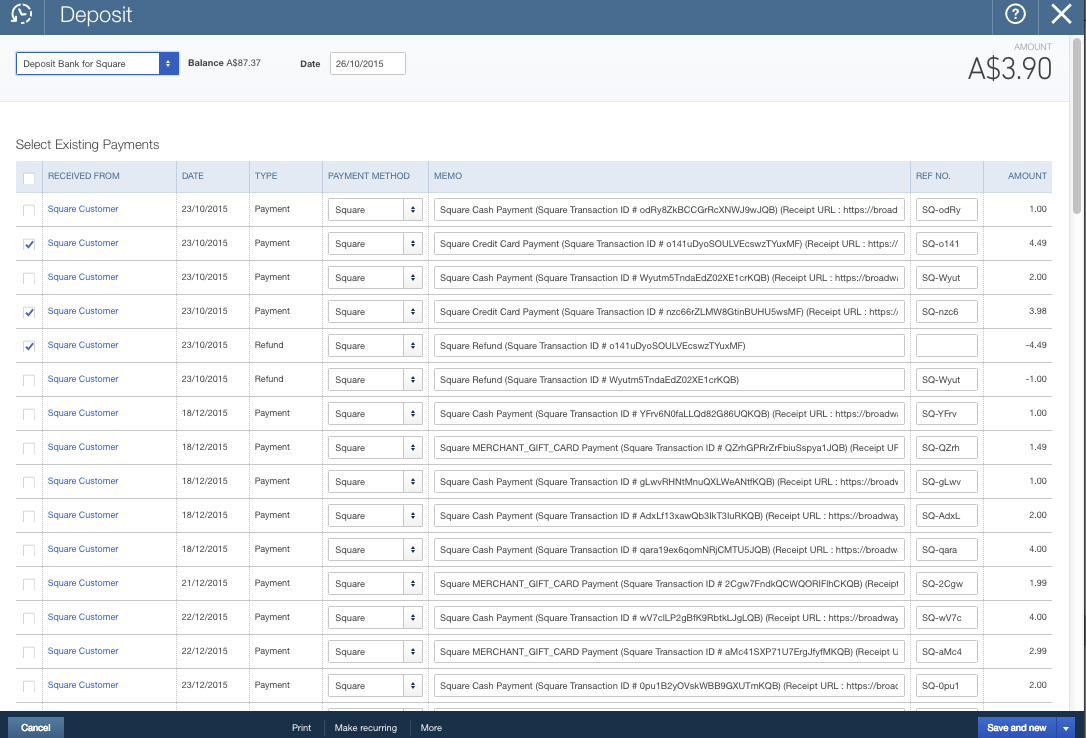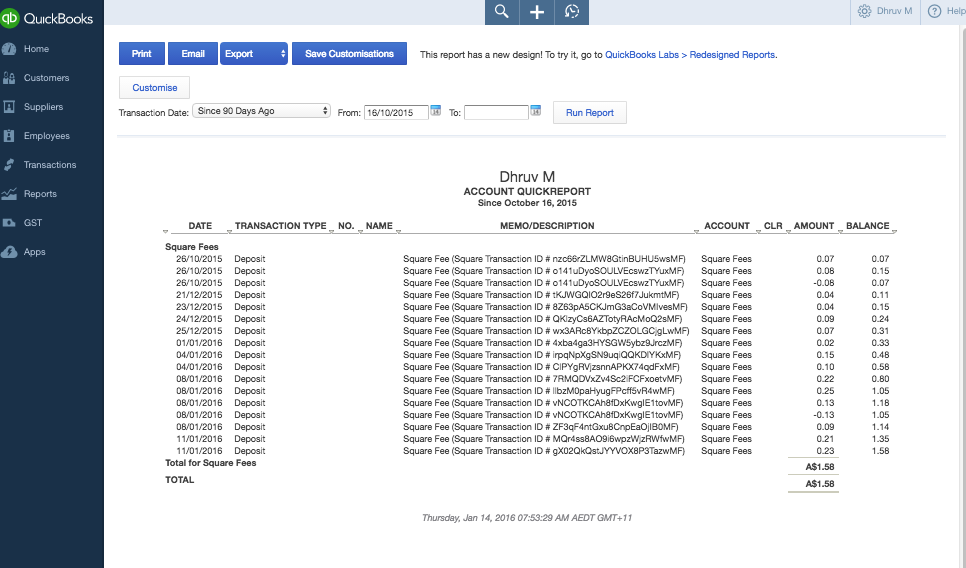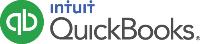
Sync with Square
Sync your Square account with QuickBooks Online
Welcome to the Sync with Square app
Intuit QuickBooks Online is enabling small businesses and ProAdvisors to sync their Square account transactions with their QuickBooks Online account in an easy and convenient way by partnering with Square.
Setting up the app
Transaction sync
This information is intended to outline our general product direction, but represents no obligation and should not be relied on in making a purchasing decision.
QuickBooks and Intuit’s Sync with Square app are provided by Intuit, and any use of those products or issue arising therefrom is solely between you and Intuit. Square is not responsible for any accounting or tax compliance requirements arising from your use of QuickBooks or Sync with Square.
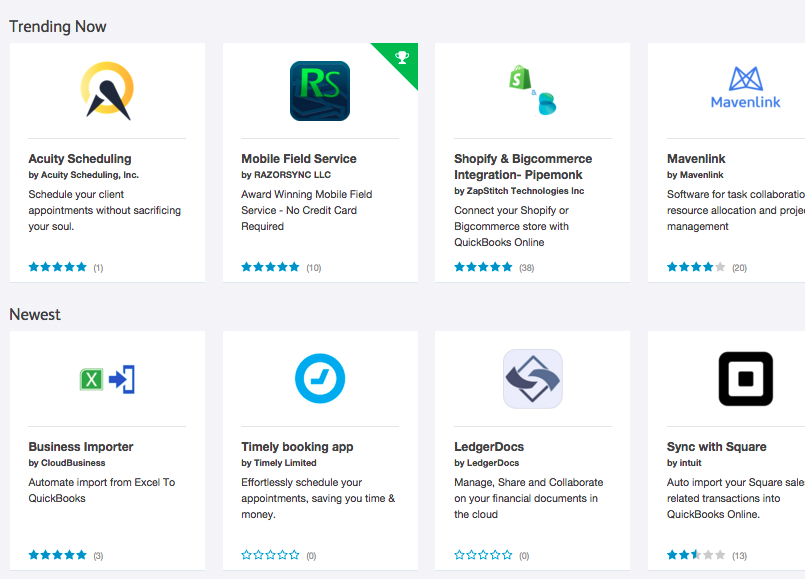
 Click
Click  Enter your QuickBooks Online credentials to sign in.
Enter your QuickBooks Online credentials to sign in.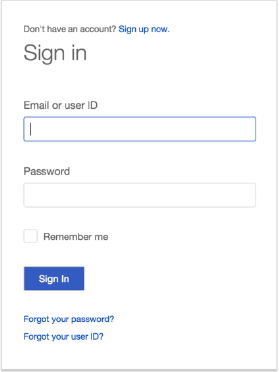
 Select the company you want to connect, if you have multiple QuickBooks Online companies.
Select the company you want to connect, if you have multiple QuickBooks Online companies.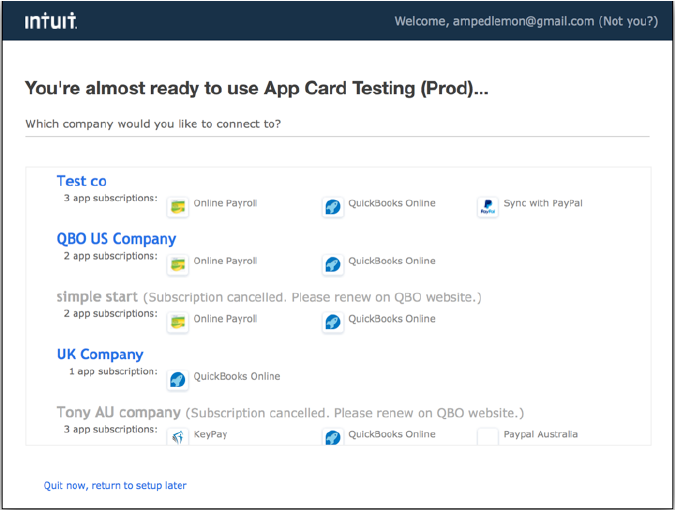
 Click
Click 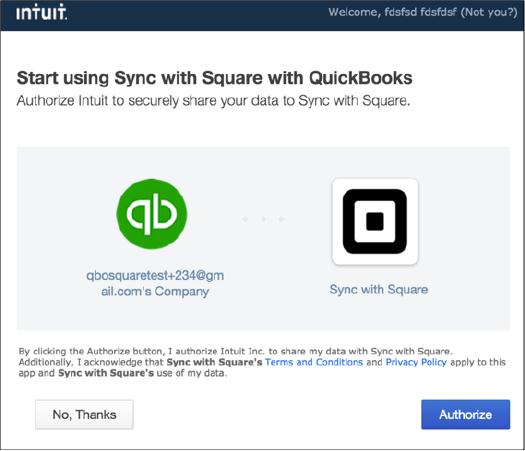
 Enter your Square credentials and
Enter your Square credentials and 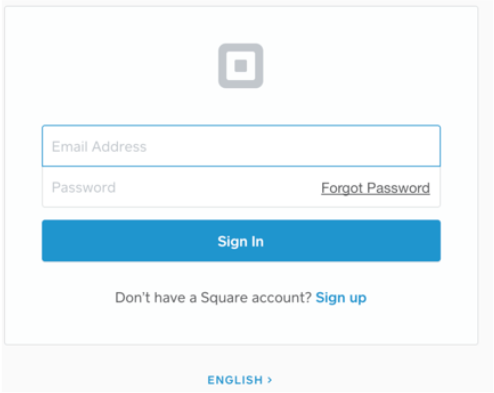
 Click
Click